¿Move to iOS atascado en la preparación? Aquí está la solución
por José Manuel Actualizado el 2024-04-19 / Actualizado para Reparar iPhone
Apple ha creado la aplicación Move to iOS para usuarios de Android. Esta aplicación permite a los usuarios de Android transferir sus mensajes, archivos, contactos y otros datos de su dispositivo Android a su recién comprado iPhone 14.
Sin embargo, a veces surgen ciertos problemas y Move to iOS se queda atascado en la preparación. Aunque esta aplicación Move to iOS se crea para facilitar el proceso de transferencia al obtener datos del dispositivo Android al iPhone 14, a veces el proceso de transferencia de datos puede verse interrumpido debido a problemas inesperados, como que la aplicación Move to iOS se quede atascada en la preparación.

- I. Cuánto tiempo tarda "Move to iOS" en prepararse
- II. Cómo solucionar el problema de "Move to iOS" atascado en la preparación
- Ⅲ. ¿Cuál es la mejor alternativa a Move to iOS?
- Consejo: Transfiere los datos de WhatsApp de Android a iOS sin la aplicación Move to iOS
I. Cuánto tiempo tarda "Move to iOS" en prepararse
Por lo general, cuánto tiempo tarda Move to iOS depende del tamaño de los archivos y todos los demás datos que desea transferir y, en segundo lugar, de la conexión Wi-Fi. Si su conexión Wi-Fi no es estable o está transfiriendo demasiados datos, es normal que el proceso de transferencia tarde unas horas.
Sin embargo, cuando el proceso de transferencia se vuelve muy lento, parece que tardará una eternidad en mover los datos a iOS. En tales circunstancias, deberá aplicar algunos trucos para acelerar el proceso de transferencia.
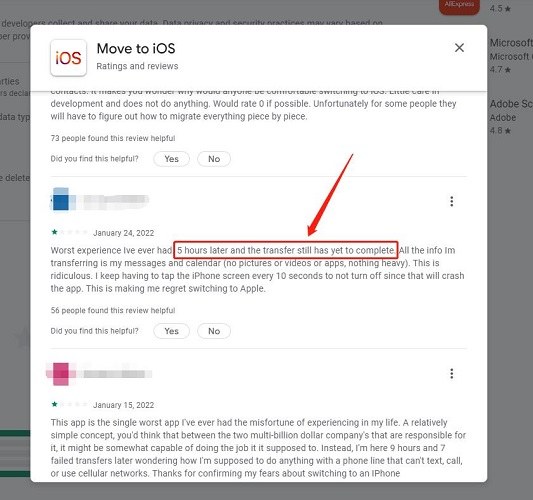
II. Cómo solucionar el problema de "Move to iOS" atascado en la preparación
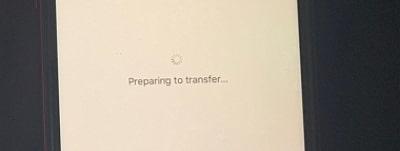
El problema de Move to iOS atascado en la preparación puede ser causado por algunas limitaciones de versión de los sistemas operativos de sus dispositivos. Así que asegúrese de que su iPhone y teléfono Android cumplan con los siguientes requisitos.
- La versión de Android es 4 o posterior
- La batería debe estar suficientemente cargada para que tenga capacidad para funcionar en ambos teléfonos
A continuación, se presentan algunas formas de resolver este problema:
- 1. Reinicie ambos dispositivos
- 2. Active el modo avión en el teléfono Android
- 3. Desactive todas las aplicaciones en ejecución en el teléfono Android
- 4. Olvide la red conocida y conéctese a otra WiFi
- 5. Utilice ReiBoot para solucionar cualquier problema de iOS atascado
1. Reinicie ambos dispositivos
Puede parecer demasiado obvio para solucionar cualquier problema móvil. Move to iOS atascado en la pantalla de preparación y conectándose al iPhone podría resolverse simplemente reiniciando ambos dispositivos. Un reinicio podría eliminar cualquier error o error almacenado en caché en los dispositivos móviles y abrir camino para transferir datos de Android a iPhone con éxito.
- En Android, mantenga presionado el botón de encendido; cuando aparezca el menú de encendido en la pantalla, haga clic en el botón "Reiniciar". Su dispositivo comenzará a reiniciarse automáticamente.
- En iPhone, deberá mantener presionado el botón de encendido presente en el menú de encendido "deslizar para apagar" e iniciar el dispositivo manualmente de nuevo.
2. Active el modo avión en el teléfono Android
Active el modo avión en ambos dispositivos iPhone y Android para que la conexión de red del dispositivo no cause ningún problema inesperado. Mantendrá su teléfono móvil sin encender los datos móviles ni ninguna otra conexión privada que esté disponible cerca. Una vez que se complete el proceso de transferencia, puede desactivar el modo avión.
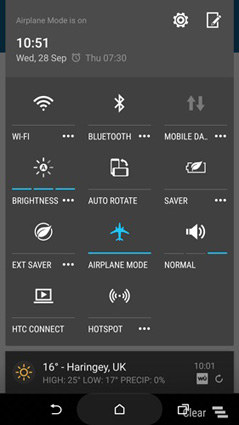
3. Desactive todas las aplicaciones en ejecución en el teléfono Android
Debe asegurarse de una cosa: mientras transfiere sus datos, no debe usar otras aplicaciones en ese momento en ninguno de los dispositivos de ambos. Porque si utiliza otras aplicaciones en ese momento, sus datos no se transferirán.
4. Olvide la red conocida y conéctese a otra WiFi
La conectividad Wi-Fi podría causar un problema, ya que depende de la conexión Wi-Fi para transferir datos, lo que resulta en el problema de "Move to iOS no puede conectar".
A veces, la conexión WiFi es inestable y tiene una velocidad baja. Por lo tanto, recomendamos cambiar a otra red y recuerde olvidar todas las redes conocidas.
5. Utilice ReiBoot para solucionar cualquier problema de iOS atascado
iOS es el mejor sistema operativo móvil. Sin embargo, su dispositivo iOS podría encontrarse con problemas cuando se desbloquea o se actualiza al último iOS. En ese momento, puede utilizar fácilmente el modo de recuperación o Tenorshare ReiBoot para solucionarlo. Pero algunos errores de iOS son bastante espinosos, por lo que tendrá que reparar el sistema iOS para deshacerse de ellos.
-
Comience a ejecutar ReiBoot en su PC y conecte el iPhone a la PC. Una vez que su dispositivo sea reconocido, presione el botón "Iniciar" para utilizar la herramienta de recuperación del sistema iOS.

-
Elija 'Reparación Estándar' y luego lea la nota mencionada a continuación para evitar fallas en el proceso de reparación. Si está listo, haga clic en 'Reparación Estándar'.

-
Si está listo, haga clic en el botón 'Descargar' para descargar el paquete de firmware.

-
Una vez que haya descargado el paquete de firmware en su PC, puede presionar el botón 'Iniciar reparación estándar' para comenzar con la recuperación del sistema.

-
El proceso completo de reparación tardará aproximadamente dos minutos, así que espere pacientemente.

-
Una vez que se complete la reparación, su dispositivo iOS se reiniciará automáticamente sin eliminar ninguno de sus datos.

Ⅲ. ¿Cuál es la mejor alternativa a Move to iOS?
iCareFone iTransGo es, sin duda, la mejor alternativa para transferir datos de Android a iPhone. ¡Nunca experimentará problemas como Move to iOS atascado en la preparación, Move to iOS interrumpido o Move to iOS fallido con iCareFone iTransGo! ¡Puede esperar una transferencia perfecta y continua con él!
Como herramienta diseñada específicamente para la transferencia de datos, iCareFone iTransGo cuenta con las siguientes características:
- Transferencia selectiva. No es una restauración completa.
- Transferencia después de la configuración. Sin reinicio. No se borrarán los datos del dispositivo.
- Transferencia rápida: 15M/S. (La velocidad se verá afectada por el rendimiento de la computadora y el cable USB).
- Fácil de usar. Conectar dispositivo - seleccionar datos - iniciar transferencia - completar.
- Se admiten más de 8000 dispositivos Android.
Veamos cómo funciona:
-
Descarga e inicia iCareFone iTransGo en tu computadora. Conecta tus dispositivos Android e iOS a la computadora usando cables USB. Haz clic en el botón "Start" (Iniciar) en la sección de Android a iOS

-
Ahora tus dispositivos Android e iOS están detectados. Haz clic en "Start" (Iniciar) para continuar.

-
Selecciona los datos para escanear.

-
En unos segundos, verás los números y tamaños de los datos en detalle. Haz clic en "Transfer Data" (Transferir datos) para continuar.

-
Los datos seleccionados ahora se están transfiriendo al dispositivo de destino.


Consejo: Transferir datos de WhatsApp de Android a iOS sin la aplicación Move to iOS
La forma más rápida de transferir, hacer copias de seguridad y restaurar tus datos de WhatsApp sin utilizar la aplicación Move to iOS es usando iCareFone WhatsApp Transferencia . Aquí hemos enumerado algunas de las ventajas de usar iCareFone WhatsApp Transferencia.
- Cómo hacer copia de seguridad en WhatsApp Android/iOS.
- Visualiza y exporta copias de seguridad y mensajes de WhatsApp Business y WhatsApp a HTML.
- Compatible con iOS 17 y Android 13.
Conclusión
Esperamos que puedas resolver el problema de Move to iOS atascado en la preparación usando las formas mencionadas anteriormente.

















