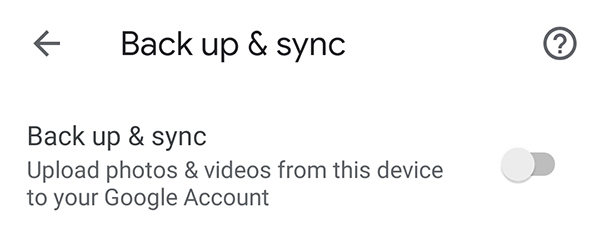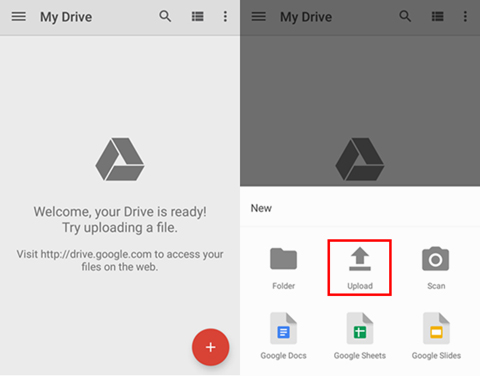Cómo transferir fotos de Android a iPhone sin ordenador[Guía detallada]
por José Manuel Actualizado el 2023-05-18 / Actualizado para Gestionar archivos iOS
¿Estás cambiando de un Android a un iPhone y te preguntas cómo transferir tus preciadas fotos sin usar una computadora? ¡No busques más!
En esta guía paso a paso, te mostraremos cómo transferir fotos de Android a iPhone sin computadora. Ya sea que estés transfiriendo fotos desde un Samsung u otro dispositivo Android o simplemente buscando aprender cómo transferir imágenes de Android a iPhone sin computadora, te vamos a enseñar.

- Método 1: Transferir fotos a través de la aplicación SHAREit
- Método 2: Usar Google Fotos para transferir fotos de Android
- Método 3: Transferir fotos al iPhone usando Dropbox
- Método 4: Usar Google Drive
- Método 5: Usar la aplicación "Move to iOS"
- Bono: Transferir fotos de Android a iPhone en computadora [rápido y fácil]
Método 1: Transferir fotos a través de la aplicación SHAREit
SHAREit es una aplicación popular utilizada para transferir archivos, incluidas fotos, de un dispositivo a otro de forma inalámbrica. A continuación, te mostramos cómo transferir fotos de Android a iPhone usando SHAREit:
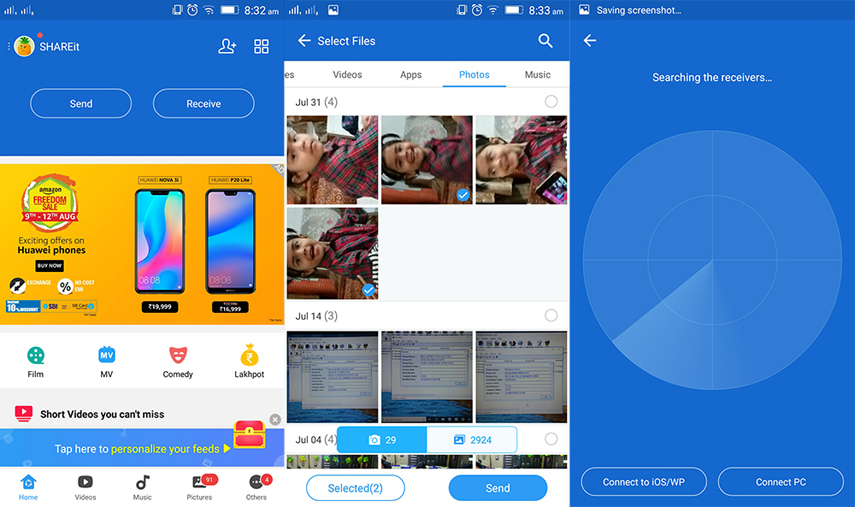
- Descarga e instala SHAREit en tus dispositivos Android e iPhone desde sus respectivas tiendas de aplicaciones.
- Asegúrate de que tanto tu dispositivo Android como tu iPhone estén conectados a la misma red Wi-Fi.
- Abre SHAREit en tus dispositivos Android e iPhone.
- En tu dispositivo Android, selecciona las fotos que deseas transferir a tu iPhone.
- La conexión Bluetooth debe estar abierta antes de hacer clic en “Siguiente”.
- Toca Conectar a iOS a continuación, seguido de Continuar. La pantalla de tu dispositivo Android mostrará el nombre de la red y la contraseña.
- Únete a la red ahora e ingresa la contraseña en el dispositivo iOS. Ahora puedes transferir archivos entre los dos dispositivos, ya que están emparejados.
Método 2: Usar Google Fotos para transferir fotos de Android
Si eres usuario de Android, es probable que ya estés familiarizado con Google Fotos. Esta aplicación es una excelente herramienta para hacer copias de seguridad de tus fotos y te puede ayudar a transferirlas a tu nuevo iPhone.
Es importante tener en cuenta que:
- Este método puede llevar algún tiempo, especialmente si tienes muchas fotos para transferir. Por lo tanto, ten paciencia y espera a que las fotos terminen de transferirse.
- Solo ofrece 15 GB de almacenamiento gratuito para usuarios no suscritos.
A continuación, te mostramos cómo transferir fotos de Samsung a iPhone sin computadora usando Google Fotos:
- Primero, asegúrate de tener la aplicación Google Fotos instalada en tus dispositivos Android e iPhone.
- Abre la aplicación Google Fotos en tu dispositivo Android e inicia sesión con tu cuenta de Google si aún no lo has hecho. Luego, toca las tres líneas horizontales en la esquina superior izquierda y selecciona "Configuración".
-
En el menú "Configuración", selecciona "Copia de seguridad y sincronización" y enciende el interruptor si aún no está activado. Esto garantizará que todas tus fotos se respalden en tu cuenta de Google.

- Una vez que tus fotos estén respaldadas, abre la aplicación Google Fotos en tu iPhone e inicia sesión con la misma cuenta de Google. Deberías ver todas tus fotos respaldadas en la aplicación.
- Para transferir las fotos al carrete de tu iPhone, selecciona las fotos que deseas transferir y toca el ícono "Compartir" en la parte inferior/superior.
-
En las opciones para compartir, selecciona "Guardar en dispositivo" y elige la aplicación "Fotos". Esto guardará las fotos en el carrete de tu iPhone.

Método 3: Transferir fotos al iPhone usando Dropbox
Otra excelente opción para transferir fotos de Android a iPhone sin una computadora es mediante Dropbox.
Una cosa a tener en cuenta es que si tienes muchas fotos para transferir, es posible que tarde un tiempo en cargarlas y descargarlas, dependiendo de la velocidad de tu conexión a Internet.
Aquí te explicamos cómo hacerlo:
- Primero, asegúrate de tener la aplicación de Dropbox instalada en tus dispositivos Android e iPhone.
- Abre la aplicación Dropbox en tu dispositivo Android e inicia sesión con tu cuenta de Dropbox. Luego, toca el signo más en la parte inferior central de la pantalla y selecciona "Subir fotos".
-
Selecciona las fotos que deseas transferir y toca "Subir". Esto cargará las fotos en tu cuenta de Dropbox.

- Una vez que las fotos estén cargadas, abre la aplicación Dropbox en tu iPhone e inicia sesión con la misma cuenta de Dropbox. Deberías ver las fotos cargadas en la aplicación.
- Para transferir las fotos al carrete de tu iPhone, selecciona las fotos que deseas transferir y toca el ícono "Compartir" en la esquina inferior izquierda.
- En las opciones de compartir, selecciona "Guardar imagen" y elige la aplicación "Fotos". Esto guardará las fotos en el carrete de tu iPhone. También puedes hacer clic en “Guardar en Archivos”.
Método 4: Usar Google Drive
Si ya estás utilizando Google Drive para almacenar tus archivos, también puede ser una excelente opción para transferir fotos de Android a iPhone sin una computadora.
Sin embargo, sus desventajas son:
- Este método es muy lento, especialmente si tu conexión a Internet podría ser más rápida.
- Y solo ofrece 15 GB de almacenamiento gratuito para usuarios no suscritos.
Aquí te explicamos cómo hacerlo:
- Primero, asegúrate de tener la aplicación Google Drive instalada en tus dispositivos Android e iPhone.
-
Abre la aplicación Google Drive en tu dispositivo Android e inicia sesión con tu cuenta de Google. Luego, toca el signo más en la esquina inferior derecha y selecciona "Subir".

- Selecciona las fotos que deseas transferir y toca "Subir". Esto cargará las fotos en tu cuenta de Google Drive.
- Una vez que las fotos estén cargadas, abre la aplicación Google Drive en tu iPhone e inicia sesión con la misma cuenta de Google. Deberías ver las fotos cargadas en la aplicación.
- Para transferir las fotos al carrete de tu iPhone, selecciona las fotos que deseas transferir y toca el ícono "Más" (tres puntos) en la esquina superior derecha.
-
En el menú "Más", selecciona "Abrir en" y elige "Guardar en Archivos". Esto guardará las fotos en el carrete de tu iPhone.

Es una forma muy efectiva de transferir fotos de Samsung a iPhone sin una computadora.
Lectura relacionada Cómo restaurar whatsapp desde Google Drive en iPhone.
Método 5: Usar la aplicación "Mover a iOS"
Si estás cambiando de un dispositivo Android a un iPhone, la aplicación oficial de Apple "Mover a iOS" también puede ser una excelente opción para transferir fotos (y otros datos) de tu antiguo dispositivo al nuevo.
Ten en cuenta que:
- Este método solo está disponible si no has configurado tu iPhone, de lo contrario, será necesario un restablecimiento de fábrica y se borrarán los datos de tu dispositivo.
Aquí te mostramos cómo usarlo:

- Primero, asegúrate de tener la aplicación "Mover a iOS" descargada e instalada en tu dispositivo Android. Puedes encontrarla en Google Play Store.
- Enciende tu nuevo iPhone y sigue el proceso de configuración hasta llegar a la pantalla "Apps y datos". Selecciona "Mover datos desde Android".
- En tu dispositivo Android, abre la aplicación "Mover a iOS" y pulsa "Continuar". Acepta los términos y condiciones y luego pulsa "Siguiente" en la esquina superior derecha.
- En tu iPhone, pulsa "Continuar" en la pantalla "Mover desde Android" y espera a que aparezca un código.
- En tu dispositivo Android, ingresa el código en la pantalla "Encuentra tu código" y espera a que aparezca la pantalla de Transferencia de datos.
- En la pantalla de Transferencia de datos, selecciona "Fotos y videos" y pulsa "Siguiente".
- Espera a que se complete la transferencia. Esto puede llevar algún tiempo dependiendo de cuántas fotos estés transfiriendo.
Una vez completada la transferencia, tus fotos deberían estar ahora en tu iPhone. Deberían estar disponibles en la aplicación Fotos, al igual que cualquier otra foto que hayas tomado con tu iPhone.
Lectura relacionada ¿Mover a iOS se queda atascado en Preparando?.
Bono: Transferir fotos de Android a iPhone en la computadora [Rápido y fácil]
Los métodos anteriores son sencillos y muy efectivos para transferir fotos de dispositivos Android a iOS. Sin embargo, requieren bastante tiempo.
Por lo tanto, si necesitas una solución más rápida y fácil para transferir imágenes de Android a iPhone, no busques más allá de Tenorshare iCareFone iTransGo. Esto requerirá que tengas una PC.
Tenorshare iCareFone iTransGo es una potente herramienta de software que te ayuda a transferir datos entre dispositivos después de la configuración, incluidas fotos, videos, calendarios, contactos, música y audio.
Es especialmente útil si deseas transferir fotos de un dispositivo Android a un iPhone sin un restablecimiento de fábrica, ya que puede hacerlo de manera rápida y fácil. ¡Y puedes estar seguro de que está 100% protegido en cuanto a privacidad! ¡No se borrarán los datos del dispositivo!
Pasos para transferir fotos de Android a iPhone:
-
Descarga e inicia Tenorshare iCareFone iTransGo en tu computadora, luego haz clic en el botón "Inicio" en la sección de Android a iOS. Conecta tus dispositivos Android y iOS a tu computadora.

-
Cuando tus dispositivos sean detectados, haz clic en el botón de inicio para continuar.

-
Selecciona los datos que deseas transferir y luego haz clic en "Iniciar escaneo" para escanear los datos del dispositivo de origen.

-
Una vez que se complete el escaneo, haz clic en "Transferir datos" para comenzar el proceso de transferencia.

-
Espera a que se complete el proceso de transferencia y luego desconecta tus dispositivos. ¡Felicidades, has transferido con éxito tus datos usando Tenorshare iCareFone iTransGo!


Conclusión
En conclusión, transferir fotos de un Android a un iPhone sin una computadora es una tarea que se puede realizar fácilmente utilizando cualquiera de los métodos. Aquí, hemos discutido cómo transferir imágenes de Android a iPhone.
Sin embargo, si buscas una forma rápida y fácil de transferir tus datos, te recomendamos encarecidamente utilizar Tenorshare iCareFone iTransGo. Con su interfaz fácil de usar y sus potentes capacidades de transferencia, es la herramienta perfecta para cualquiera que desee cambiar de un dispositivo Android a un iPhone.