iOS 15.7/15 fallas y soluciones más populares (actualización diaria)
por José Manuel Actualizado el 2022-09-21 / Actualizado para iOS 15
Cada nueva versión de iOS viene con un cierto número de errores y problemas, y iOS 15 no es diferente. iOS 15 ha causado algunos errores y problemas como la actualización fallida, la aplicación que no funciona, Wi-Fi roto y mala duración de la batería para numerosos usuarios. Aquí hemos recopilado los últimos errores y problemas relacionados con iOS 15 y proporcionado las formas más efectivas de solucionarlos.
- Parte 1. Los últimos errores de iOS 15.7/15 que pueden ser corregidos por Apple pronto
- Parte 2. Problemas comunes de actualización y degradación de iOS 15.7/15 con correcciones
- Parte 3. Principales problemas de software de iOS 15.7/15 después de la actualización con soluciones
La mejor solución de trabajo para todos los problemas de iOS 15.7/15 durante/después de la actualización: ReiBoot
Actualización de iOS 15 atascado en la Verificación / Actualización Solicitada / Modo de recuperación / Logotipo de Apple / Bucle de arranque? No se pudo actualizar iOS 15 o no se puede comprobar la actualización de iOS 15? Descargue la mejor herramienta de reparación de iOS - Tenorshare ReiBoot para llevar iOS a un estado normal sin perder datos de manera rapida.
- Repara iOS 15 aún cuando hay una actualización atascada en la verificación, preparación de la actualización, logotipo de Apple, etc.
- Reparar iOS 15 downgrade atascado en el modo de recuperación, bucle de reinicio, etc.
- Solución de un solo clic para corregir más de 200 errores de iTunes para iOS 15.
- Downgrade iOS 15 sin pérdida de datos o jailbreak.
- Lleve iOS a la normalidad con unos pocos clics en minutos.
- Soporta todos los dispositivos iOS y todas las versiones del firmware iOS.
Parte 1. Los últimos errores de iOS 15.7/15 que pueden ser corregidos por Apple pronto
A continuación se presentan algunos de los errores de iOS 15 y los problemas más ampliamente reportados por los usuarios de iPhone y iPad hasta el momento. Échales un vistazo si tienes el mismo problema en tu propio teléfono.
Almacenamiento de iOS 15 casi lleno, aunque todavía tiene más de 10 GB libres
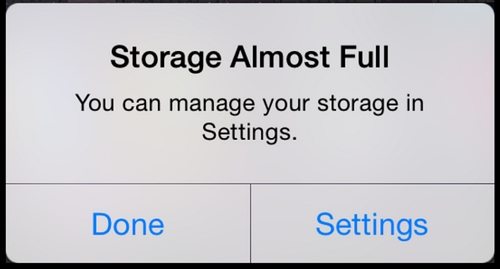
Parece ser un problema técnico en iOS 15, ya que muchos otros usuarios están publicando este problema. Espere y vea si Apple lanza un parche para este problema.
'Compartir Contigo' no está funcionando en iOS 15
Algunos usuarios informaron que Compartir Contigo no funciona para las fotos. No hay ninguna pestaña en la sección "Para ti". Puede probar Apple Music, que funciona para la mayoría de los usuarios, pero es posible que safari y las fotos no funcionen.
iCloud + 'Tu almacenamiento no se pudo actualizar'
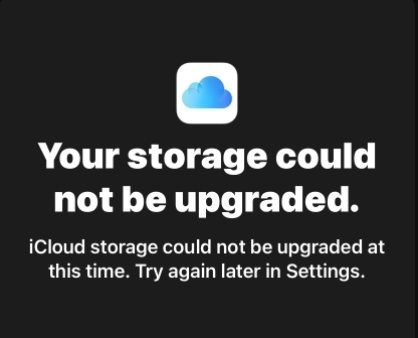
Algunos usuarios no pueden actualizar a iCloud + de 5GB gratis a la opción más barata de £ 0.79. Puede hablar con el soporte de Apple y ver si no pudieron resolverlo.
No se puede ejecutar iTunes en iOS 15 porque faltan algunos de sus archivos
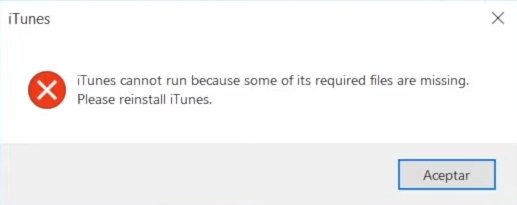
Esto definitivamente parece una versión con errores graves. Busque la configuración de idioma en la barra de búsqueda de Windows. Desplácese hacia abajo para encontrar el menú desplegable de idioma de visualización de Windows. En este menú desplegable, seleccione el idioma inglés (Estados Unidos)
El texto en vivo no aparece o no funciona en iOS 15
Texto en Vivo es compatible con iPhone XS y dispositivos posteriores y solo admite varios idiomas, incluidos inglés, chino (tradicional y simplificado), portugués, francés, italiano, alemán y español.
Si tiene un dispositivo compatible con Texto en Vivo de iOS 15, asegúrese de que Texto en Vivo esté activado para Cámara y para Imagen / Fotografía. O use una foto despejada porque el texto en vivo es una nueva característica de iOS 15 y sus funciones aún deben mejorarse.
iOS 15 Facetime Screen Share no funciona
FaceTime SharePlay es una nueva función en iOS 15 que permite compartir pantallas de iPhone entre usuarios independientemente de su ubicación física. Sin embargo, muchos usuarios actualizaron a iOS 15 y encontraron que Facetime Screen Share no funcionaba.
De hecho, no hay ningún problema con la función de compartir pantalla FaceTime de iOS 15 ni con tu iPhone. Apple desactivó la función de compartir pantalla de FaceTime en iOS 15 y trabajó en ella para brindar la mejor experiencia. Los expertos sugieren esperar hasta la próxima actualización de iOS 15.1, ya que se espera que se agregue en la próxima actualización para los usuarios.
Qué hacer: Por lo general, los errores conocidos en iOS 15 erán corregidos por Apple pronto, pero si no, puede informar el error oficialmente a Apple haciendo una de las siguientes acciones:
- Informe a través de la aplicación Feedback Assistant, que se encuentra en las versiones del sistema operativo
- Uso de Apple Sitio para Reportar Bugs
Parte 2. Problemas comunes de actualización y degradación de iOS 15.7/15 con correcciones
Desde el lanzamiento de iOS 15, hemos visto surgir muchos problemas de actualización. Si ha encontrado problemas de actualización o degradación de iOS 15, consulte la lista a continuación para encontrar posibles soluciones para los problemas más comunes de iOS 15.
- 1. Falló la actualización de software de iOS 15
- 2. Actualización de iOS 15 atascada en la verificación / no se puede verificar
- 3. No se puede comprobar la actualización de iOS 15
- 4. Actualización de iOS 15 no aparece
- 5. Actualización de iOS 15 atascada en la estimación del tiempo restante / actualización solicitada
- 6. Actualización de iOS 15 atascada en el logotipo de apple/bucle de arranque
1. Falló la actualización de software de iOS 15
Al actualizar iOS 15, es posible que aparezca el mensaje de error "Error en la actualización de Software se produjo un error al descargar iOS 15" o "No se pudo instalar la actualización se produjo un error al instalar iOS 15" si tiene conexiones de red incorrectas o descarga de software corrupta, tendrá este conflicto de actualización. A continuación se presentan algunas soluciones rápidas si se obtiene un fallo en la actualización del iOS 15.
Soluciones rápidas:
- Vaya a Configuración > General > [Nombre del dispositivo] > Almacenamiento para asegurarse de que tiene suficiente espacio de almacenamiento para descargar e instalar iOS 15 (El archivo de actualización de iOS 15 es de alrededor de 1.32 GB.)
- Asegúrese de tener una conexión a Internet estable. Si lleva mucho tiempo descargar el archivo de actualización, deberá comprobar que la conexión a Internet funciona correctamente. Por lo general, tarda de 8 Minutos a 1 Hora para descargar iOS 15 y de 10 Minutos a 20 Minutos para la Instalación de iOS 15.
- Elimine y descargue la actualización de nuevo. Ve a Configuración > General >[Nombre del dispositivo] Almacenamiento > busque y pulse Eliminar actualización. Vaya a Configuración > General > Actualización de software y descargue la actualización de nuevo.
- Espere unas horas antes de volver a intentar actualizar su iPhone.
Leer La guía definitiva para arreglar el iPhone cuando no se actualiza a iOS 15.
2. Actualización de iOS 15 atascada en la verificación / no se puede verificar
¿Está frustrado con el mensaje de error en pantalla "Verificando la actualización" o "No se puede verificar la actualización"? En general, se demora unos minutos para terminar el procedimiento de verificación. Sin embargo, si te atascas en la verificación o no puedes verificar iOS 15, Aquí está la solución para que tu iPhone no se quede atascado en una actualización de verificación para iOS 15.
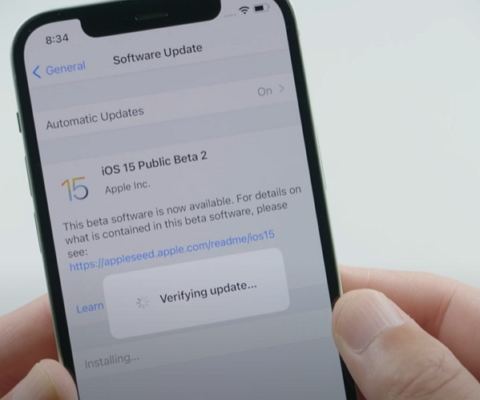
Soluciones rápidas:
- Reinicia el iPhone. Enciéndelo de nuevo e intenta actualizarlo.
- Espera unas horas. Cuando Apple lanza una nueva actualización de iOS, millones de usuarios están tratando de conectarse a sus servidores para la actualización, entonces el servidor podría estar inactivo, sobrecargado.
- Asegúrate de que tu iPhone tenga una conexión Wi-Fi activa.
- Asegúrate de que tu iPhone tenga suficiente espacio de almacenamiento disponible para instalar la nueva actualización.
- No te preocupes de nada de esto, solo utiliza ReiBoot. Restaurar un iPhone usando Tenorshare ReiBoot soluciona cualquier problema relacionado con el software que pueda causar que la actualización de iOS se atasque, no hay pérdida de datos en absoluto.
3. No se puede comprobar la actualización de iOS 15
¿Qué significa cuando el iPhone dice que no puede verificar la actualización? Es posible que reciba este mensaje de error cuando intente descargar e instalar la última actualización de software a través del aire (de forma inalámbrica). Antes de solucionar el problema, comprueba el estado de tu conexión a Internet y del servidor de Apple. Una conexión a Internet estable y el servidor y los servicios de Apple disponibles son algunos de los requisitos clave para instalar la actualización de iOS. Si la conexión a Internet y el estado del servidor de Apple no son un problema, puede probar las correcciones a continuación.
Soluciones rápidas:
- Actualice su fecha y hora para configurarla automáticamente o active y desactive la configuración automáticamente.
- Reiniciar de manera forzosa tu iPhone. Presione y suelte rápidamente el botón subir volumen, luego el botón bajar volumen y luego mantenga presionado el botón lateral hasta que aparezca el logotipo de Apple.
- Usa iTunes para comprobar si hay una nueva actualización de iOS para descargar e instalar si aún no puedes actualizar la OTA del dispositivo.
4. Actualización de iOS 15 no aparece
En general, obtendrá la última actualización de software tan pronto como salga, pero en algún momento puede que no. De hecho, las actualizaciones se implementan lentamente en ciertos dispositivos dependiendo de la zona horaria en la que se encuentre el dispositivo y es posible que no reciba la actualización de software debido a una conexión de red deficiente, una versión de iOS o algunos errores desconocidos. Sin embargo, si tiene que esperar mucho tiempo, pruebe las correcciones a continuación.
Soluciones rápidas:
- Comprueba la compatibilidad de tu dispositivo. El nuevo iOS 15 es compatible con el iPhone 6s y modelos posteriores.
- iOS 15 está disponible en descargas de software. No verá la nueva actualización de software antes del lanzamiento oficial.
- Si la nueva actualización de iOS 15 no está disponible en la configuración de tu iPhone / iPad, puedes actualizarla a través de iTunes.
5. Actualización de iOS 15 atascada en la estimación del tiempo restante / actualización solicitada
¿Por qué mi actualización de iOS 15 está atascada en la actualización solicitada? Esto puede deberse a una mala conexión de red, el servidor o los servicios de Apple que están ocupados y muchas otras razones. Si está experimentando un problema similar donde "La actualización de iOS 15 está atascada en actualización solicitada", aquí hay algunas de las mejores soluciones para usted.
Soluciones rápidas:
- Forzar la salida de la aplicación configuración. Desliza el dedo hacia arriba desde la parte inferior de la pantalla y mantén pulsado. Arrastre la aplicación configuración hasta forzar su cierre.
- Asegúrese de tener una conexión a Internet rápida y confiable. Reinicie el router Wi-Fi para mejorar su velocidad Wi-Fi.
- Restablezca todos los ajustes abriendo Ajustes > General > Restablecer > Restablecer todos los ajustes.
- Elimine y descargue la actualización de nuevo.
- Intenta actualizar tu dispositivo usando iTunes. Conecte el dispositivo, vaya a su página de resumen y haga clic en "Buscar actualización".
6. Actualización de iOS 15 atascada en el logotipo de apple/bucle de arranque
iPhone 14/13 atascado en el logo blanco de apple durante la actualización de iOS 15? Atascado en la pantalla de arranque después de actualizar a iOS 15? Una actualización incompleta de iOS o un iOS dañado puede resultar en su iPhone atascado en el bucle de arranque, por ejemplo el famoso logotipo de Apple. Si su iPhone se atasca durante la actualización de iOS 15, a continuación se presentan las soluciones rápidas para usted.
Soluciones rápidas:
- Reiniciar de manera forzosa tu iPhone. Presione y suelte el botón para subir volumen y luego el botón para bajar volumen. A continuación, siga presionando el botón de encendido (Superior/lateral) hasta que entre en modo de recuperación.
- Prueba iTunes para restaurar tu iPhone. Conecta tu iPhone a iTunes con un cable USB. Si iTunes detecta automáticamente que hay un problema con su iPhone, haga clic en el botón" Restaurar".
- Utilice una herramienta de reparación de iOS. Una herramienta de reparación de iOS profesional como Tenorshare ReiBoot puede arreglar fácilmente cualquier iPhone atascado en el bucle de arranque, el logotipo de Apple durante/después de la actualización sin pérdida de datos.
7. Actualización de iOS 15 Atascada en modo de recuperación
Es posible que sufra esto luego del modo de recuperación con su iPhone al actualizar o después de actualizar iOS 15 debido a una variedad de razones. El modo de recuperación atascado ha sido un largo problema para iPhone con la actualización o degradación de iOS. Si también tiene este problema, aquí hay algunas soluciones para usted.
Soluciones rápidas:
- Reinicio simple de su iPhone. Presione y suelte instantáneamente los botones de subir y bajar volumen. Luego, mantenga presionado el botón lateral hasta que vea el logotipo de Apple.
- Salir de la recuperación utilizando solo un clic con Tenorshare ReiBoot. Conecte el iPhone con el ordenador mediante un cable USB y ejecute ReiBoot. Haga clic en 'Entrar / Salir del modo de recuperación' para salir del modo de recuperación atascado.
- Puede utilizar iTunes para reinstalar el iOS, pero tenga en cuenta que los datos existentes se borrarán después de la restauración.
8. Actualización de iOS 15 atascada en la preparación de la actualización
¿Cuánto tiempo tarda iOS 15 en preparar la actualización? cuando aparece el mensaje "Preparando la actualización", significa que el teléfono está preparando el archivo de actualización para su descarga e instalación. Por lo general, se tarda 30 minutos en preparar la actualización de iOS 15 dependiendo de la velocidad de la red. Pero si te quedas atascado en la preparación de la actualización, prueba las soluciones rápidas a continuación:
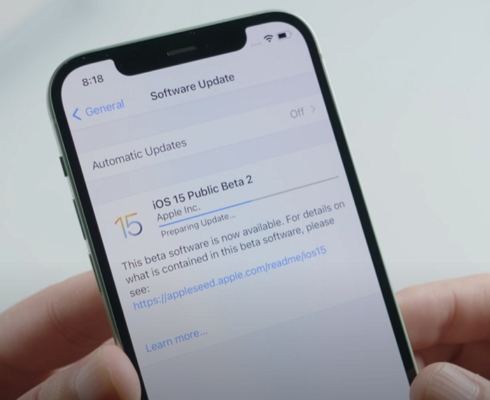
Soluciones rápidas:
- Ve a Configuración > Wi-Fi y asegúrate de que tu iPhone esté conectado a una red Wi-Fi estable.
- Elimina la actualización del almacenamiento de tu iPhone y vuelve a actualizarla. Vaya a Configuración > General > Almacenamiento de iPhone y elimine la actualización descargada.
- Restablezca la configuración de red. Vaya a la aplicación Configuración > General > Restablecer > Restablecer Configuración de red.
- Compruebe los problemas con el servidor de Apple, ya que hay millones de solicitudes de actualización que intentan utilizar el sistema y su turno está en una larga cola.
9. iPhone congelado durante / después de la actualización de iOS 15
¿Qué sucede si mi iPhone se congela durante la actualización? ¿Cómo saber si la actualización de iOS todavía se está ejecutando? Realmente quieres saber si tu actualización de iOS se congela o no? Presione cualquiera de los botones de hardware en su iPhone o iPad y si la actualización todavía se está ejecutando, verá este mensaje "iPhone se reiniciará cuando se complete la actualización". Si tu iPhone se congela durante o después de la actualización de iOS 15, prueba las siguientes correcciones:
Soluciones rápidas:
- Reiniciar de manera forzosa tu iPhone. Presione y suelte rápidamente el botón subir volumen, luego haga lo mismo con el botón bajar volumen. A continuación, mantenga presionado el botón lateral hasta que aparezca el logotipo de Apple.
- Restablezca su iPhone en iTunes, conecte su iPhone a iTunes y diríjase a Resumen > Restaurar iPhone.
- Restaure su iPhone a través del modo de recuperación. Ponga su iPhone en modo de recuperación con la combinación de teclas correcta y luego conecte su iPhone a iTunes. iTunes detectará automáticamente el problema con su teléfono y le pedirá que lo restaure.
- Utilice una herramienta de reparación de iOS. Un software de reparación profesional como Tenorshare ReiBoot puede ayudarlo a reparar su iPhone congelado y actualizarlo a la última versión del sistema sin pérdida de datos.
10. No se pudo contactar con el servidor De actualización de software de iOS 15
Si actualizas iOS 15 para su iPhone a través de iTunes, es posible que vea un mensaje de alerta que dice "No se pudo contactar con el servidor de actualización de software del iPhone". Se produjo un error desconocido (1671) o no se pudo contactar con el servidor de actualización de software del iPhone. Asegúrese de que la configuración de red sea correcta y que la conexión de red esté activa, o inténtelo de nuevo más tarde. Por lo general, se debe a problemas de conectividad de red, o los servidores de Apple están sobrecargados. Aquí hay algunas formas rápidas de solucionar este problema de instalación de iOS 15.
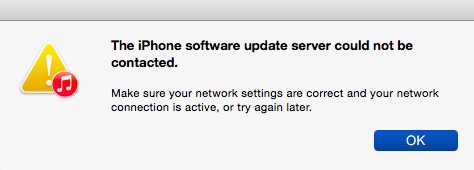
Soluciones rápidas:
- Salga y espere un rato y luego vuelva a abrir su iTunes para intentarlo de nuevo.
- Asegúrese de que su conexión de red está activa y la velocidad de la red es fuerte.
- Comprueba el estado de los servidores de Apple y comprueba si los servidores de Apple están inactivos.
- Actualizar el software del iPhone a través de OTA. Vaya a Configuración>General>Actualización de software.
Parte 3. Principales problemas de software de iOS 15.7/15 después de la actualización con soluciones
Si ya actualizó a iOS 15, pero encontró algunos problemas, como problemas graves de consumo de batería, problemas de carga, obtenga información sobre algunas de las soluciones y correcciones que puede probar como se muestra a continuación.
1. iOS 15 "No se pudo activar el iPhone"
¿Aparece el mensaje de error "No se puede activar", "No se pudo activar el iPhone", "Error de activación" o "no podemos continuar con su activación en este momento" después de la actualización de iOS 15? Esto puede suceder por una variedad de razones que están relacionadas principalmente con la conexión Wi-Fi y el servidor de Apple. Si no puedes activar el iPhone después de la actualización de iOS 15, echa un vistazo a cómo puedes hacerlo.
Solución:
- Espera y vuelve a intentarlo. Después del lanzamiento de una nueva versión de iOS, los servidores de activación de Apple pueden estar abrumados a veces, así que espere unos minutos antes de volver a intentarlo.
- Asegúrese de que su SIM está insertada correctamente y la conexión de red de su iPhone es estable.
- Reinicia tu iPhone para que tu teléfono vuelva a ponerse en contacto con los servidores de Apple
2. App Store no se inicia
"¿Alguien más tiene problemas en iOS 15 con la App Store que no se inicia de repente?” Algunos propietarios de iPhone se quejaron de que no pueden conectarse a la App store después de la actualización de iOS 15. Este problema puede estar relacionado con la conexión a Internet, los servidores de Apple, etc. Afortunadamente, los problemas de no carga de la tienda de aplicaciones se pueden resolver fácilmente:

Solución:
- Apagar y volver a encender el iPhone.
- Cerrar sesión y volver a iniciar sesión con tu ID de Apple.
- Asegúrese de que su iPhone esté conectado a un Internet estable. Si es posible, actualice su conexión a Internet reiniciando el router inalámbrico o el módem.
3. Problemas de Wi-Fi después de la actualización de iOS 15
"¿Alguien más que ejecuta iOS 15 y tiene problemas de Wi-Fi donde la conexión es intermitente?” Los problemas de Wi-Fi han sido un problema largo del tiempo para iPhone después de la actualización. Casi viene con cada actualización de iOS.
Solución:
- Apaga Wi-Fi y reinicia el iPhone.
- Olvídese de la red Wi-Fi y luego agréguela de nuevo. Vaya a Configuración > Wi-Fi y toque el botón i junto a su red > Olvidar esta red.
- Vaya a Configuración > General > Restablecer y toque Restablecer Configuración de red.
- Desactivar VPN. Ve a Configuración> General > Toca VPN y desconéctalo.
4. El iPhone no se carga después de la actualización de iOS 15
"El teléfono iOS 15 no se cargó. Lo enchufé antes de acostarme. La página de la batería muestra que se está cargando y hay actividad, pero no se cargó.” Muchos usuarios notaron un problema de batería después de la actualización de iOS 15. Por lo general, no es un problema relacionado con el hardware, sino un problema de software que podemos solucionar con los siguientes trucos.
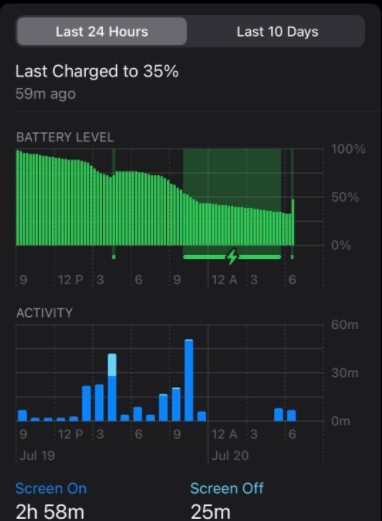
Solución:
- si utilizaste un cable o adaptador de carga lightning de terceros para cargar tu iPhone, cambia al cargador o adaptador oficial de Apple.
- La versión inestable de iOS puede consumir demasiada batería de su teléfono que no se puede cargar lo suficientemente rápido como para mantenerse al día. En este caso, puede degradar a una versión de iOS más estable.
- Vaya a Configuración > Batería > Uso de la batería y desinstale las aplicaciones que agotan la batería.
Leer sobre Cómo eliminar iOS 15 de 3 maneras fáciles.
5. La aplicación atajos se bloquea en iOS 15
"La aplicación de Atajos se bloquea cuando quiero arrastrar una opción de menú.” El problema parece estar vinculado a una mala sincronización de iCloud. Si las aplicaciones de accesos directos se bloquean continuamente, a continuación se muestra cómo evitar que la aplicación de accesos directos de Apple se bloquee.
Solución:
- Reiniciar de manera forzosa tu iPhone. Presione el botón subir volumen, seguido del botón bajar volumen y, a continuación, mantenga presionado el botón lateral hasta que aparezca el logotipo de Apple en la pantalla.
- Forzar el cierre de la aplicación Atajos y volver a abrirla.
- Eliminar y volver a crear el acceso directo que está causando el problema de bloqueo en su iPhone.
- Desactiva la sincronización de iCloud. Ve a Configuración > Accesos directos > Desactivar la sincronización de iCloud. Si se ha resuelto el problema de bloqueo de la aplicación Atajos, simplemente siga los pasos anteriores para volver a habilitar la sincronización de iCloud.
6. Ralentización/retraso/congelación de iOS 15
¿Por qué mi iPhone es tan lento después de la actualización de iOS 15? Tristemente, después de la actualización de iOS 15, lo más probable es que su iPhone se ralentice, y lo notaras en retrasos al escribir mensajes de texto, aplicaciones que no se cargan rápidamente, etc. Esto se debe generalmente a que su iPhone o iPad continuará realizando tareas en segundo plano incluso después de que se complete la actualización. En este caso, solo tienes que esperar. Pero si su dispositivo sigue sintiéndose lento por más tiempo, intente los siguientes trucos para acelerarlo.
Solución:
- Actualiza tus aplicaciones. Si tus aplicaciones tardan más tiempo en iniciarse o realizarse con retraso, ve a App Store > toca el icono de tu perfil de ID de Apple > desplázate hacia abajo y toca "Actualizar todo"."
- Libera más espacio de almacenamiento en el iPhone. Vaya a Configuración > General > Almacenamiento y uso de iCloud > Administrar almacenamiento. Borra todo lo que no necesites.
- Desactivar la Actualización de la Aplicación en Segundo Plano. Vaya a Configuración > General > desactivar la actualización de la aplicación en segundo plano.
Conexión de AirPods fallida en iOS 15
¿A alguien más le pasa? Los AirPods no se conectan, y dice error: 'Conexión Fallida'. Es molesto, porque tienes que olvidarlos y volverlos a configurar como nuevos dispositivos cada vez que quieres utilizarlos.
Apple siempre se ha preocupado por ofrecer buen confort a sus usuarios, entonces es lógico pensar que debería ser muy sencillo conectarlos. Sin embargo, no es así, porque muchos usuarios no pueden conectar AirPods a un iPhone con iOS 15 de manera normal. ¿Es un problema que también te ha afectado? No te preocupes, puedes solucionarlo así:
Solución:
- Primero, apague el Bluetooth de su iPhone, vuelva a encenderlo y vuelva a conectar los AirPods.
- Luego, coloque sus Airpoints dentro de su estuche, cierre la tapa y espere aproximadamente 30 segundos.
- Vaya a configuraciones > Bluetooth > y toque el icono de información, al lado del nombre de los AirPods.
- Ahora, pulse sobre 'Olvidar este dispositivo', luego abra la tapa del estuche, presione y mantenga presionado el botón de configuración en la parte posterior del estuche durante 15 segundos o hasta que vea el LED de estado parpadeando con un color diferente.
- Para finalizar, vuelva a conectar los AirPods a su dispositivo.
Conclusion
La actualización de iOS siempre trae nuevas características, así como errores y problemas. Aquí resumimos los últimos errores de iOS 15, los problemas comunes de actualización de iOS 15 y los principales problemas de iOS 15 después de la actualización. Echa un vistazo a la lista y encontrarás las soluciones para resolver sus problemas. Y no importa si no actualizó iOS 15 u obtuvo problemas de software/problemas de aplicaciones después de la actualización de iOS 15, puede usar Tenorshare ReiBoot para solucionar todos los problemas de iOS 15 sin pérdida de datos.
- Repara 150+ problemas y errores iOS 17 en iPhone, iPad y iPod.
- Funciona bastante bien en dispositivo se queda en logo manzana, pantalla negra, se queda en modo recuperación, se reinicia solo, falló al jailbreak iOS 17, etc.
- Restaura tu dispositivo de fábrica sin iTunes.
- Soporta todos los modelos de iPhone, iPad o iPod y el último iOS 17 y versiones anteriores.






