Cómo arreglar el iPhone 15 atascado al prepararse para la transferencia [Todo incluido]
por José Manuel Actualizado el 2024-03-28 / Actualizado para iPhone 15
¡Hola a todos! Intenté esto 4 veces en mi nuevo iPhone 12 Pro Max de 512GB desde mi iPhone 10 XS Max de 256GB, y pensé que había un problema más grande. (Esperé 45 minutos atascado en la pantalla de preparación y pensé que estaba roto y me rendí)
Actualizar a un nuevo iPhone 15 es emocionante, pero transferir los datos de tu dispositivo antiguo al nuevo puede ser problemático a veces. Si tu nuevo iPhone 15 se queda atascado en "Preparándose para transferir", vamos a ayudarte con los 5 mejores consejos. Te diremos algunas razones comunes detrás de por qué el iPhone 15 se queda atascado en "Preparándose para transferir" y exploraremos las soluciones para solucionar el problema. Al final, tendrás tus datos transferidos al nuevo iPhone rápidamente.
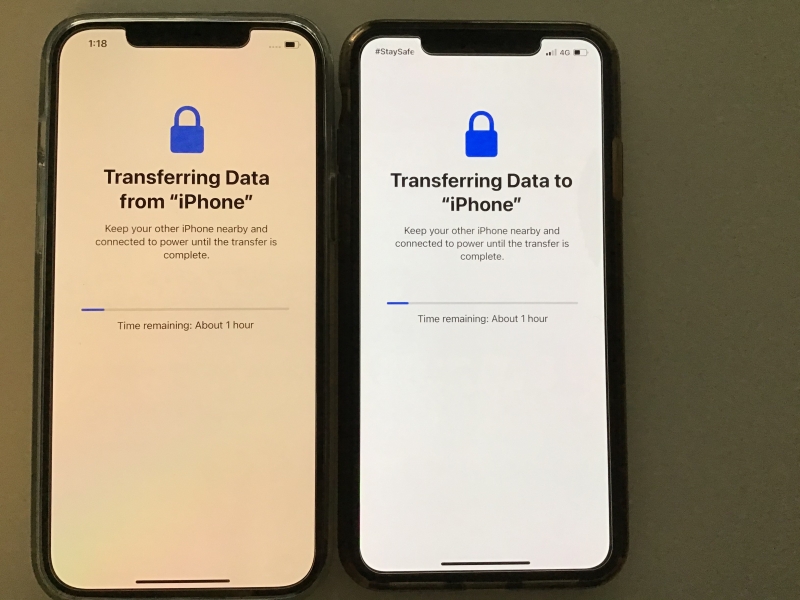
- Parte 1: ¿Cuánto tiempo tarda "Preparándose para transferir" en el iPhone 15?
- Parte 2: ¿Por qué mi nuevo iPhone 15 se queda atascado en "Preparándose para transferir"?
- Parte 3: Cómo arreglar el iPhone 15 atascado en "Preparándose para transferir" con 5 consejos útiles
- Parte 4: Cómo arreglar el iPhone 15 atascado en "Preparándose para transferir" [Mejor opción]
- Preguntas frecuentes sobre la transferencia del iPhone 15
Parte 1: ¿Cuánto tiempo tarda "Preparándose para transferir" en el iPhone 15?
Antes de pasar a las soluciones, abordemos una pregunta común. ¿Cuánto tiempo tarda "Preparándose para transferir" en el iPhone 15?
La "Preparación para la transferencia de datos" en tu iPhone 15 suele tardar entre 20 y 40 minutos utilizando Quick Start. Sin embargo, esto es solo una estimación y el tiempo real puede variar según varios factores:
1. Cantidad de datos que se transfieren: Cuanto más datos tengas en tu teléfono antiguo (fotos, videos, aplicaciones, etc.), más tiempo llevará la transferencia.
2. Velocidad de Wi-Fi: Una conexión a internet débil o inestable llevará más tiempo para transferir datos.
3. Versiones de software: Asegúrate de que tanto tu iPhone antiguo como el nuevo estén ejecutando las últimas versiones de iOS para evitar problemas de compatibilidad que puedan ralentizar las cosas.
Parte 2: ¿Por qué mi nuevo iPhone 15 se queda atascado en "Preparándose para transferir"?
Aquí hay algunas razones comunes por las que tu nuevo iPhone 15 se queda atascado en "Preparándose para transferir".
Conexión a internet débil: Una conexión Wi-Fi fuerte y estable es importante para una transferencia rápida.
Fallos de software: Pequeños fallos de software en cualquiera de los dispositivos a veces pueden prolongar la transferencia de datos.
Versiones de software incompatibles: Las versiones desactualizadas de iOS en tu iPhone antiguo o nuevo pueden causar problemas de compatibilidad que interrumpen el proceso de transferencia.
Dispositivos muy separados: Se recomienda mantener ambos iPhones cerca uno del otro (a una distancia de 5 a 15 pies) durante la transferencia para una conexión fluida.
Parte 3: Cómo arreglar el iPhone 15 atascado en "Preparándose para transferir" con 5 consejos útiles
Aquí están los 5 mejores consejos para arreglar tu iPhone 15 atascado en "Preparándose para transferir".
Consejo 1: Verifica la conexión a internet
Una señal débil puede ralentizar significativamente el proceso, causando que se quede atascado en "Preparándose para transferir". Así es cómo verificar tu conexión a internet:
- Abre el Centro de control.
- Mira el icono de Wi-Fi. Si el icono de Wi-Fi muestra barras completas y no está gris, estás conectado a una red Wi-Fi. Si las barras son débiles o el icono está gris, tienes una conexión débil o no estás conectado en absoluto.
- Intenta abrir una página web en Safari: Si la página se carga rápidamente, es probable que tu conexión a internet esté funcionando correctamente. Si tarda mucho en cargarse o no se carga en absoluto, tienes un problema de conexión.
Consejo 2: Reinicia ambos dispositivos
Reiniciar tus dispositivos eliminará cualquier fallo de software menor que estuviera causando que se quede atascado durante la transferencia de datos. Reiniciar también puede eliminar archivos temporales y cachés del sistema que podrían estar causando conflictos durante el proceso de transferencia.
Así es cómo reiniciar tu iPhone 15:
1. Mantén presionado cualquiera de los botones de volumen y el botón lateral hasta que aparezca el deslizador de apagado en la pantalla.
2. Arrastra el deslizador hacia la derecha para apagar tu iPhone.
3. Espera 30 segundos, luego vuelve a presionar y mantener presionado el botón lateral hasta que veas el logotipo de Apple para encenderlo nuevamente.
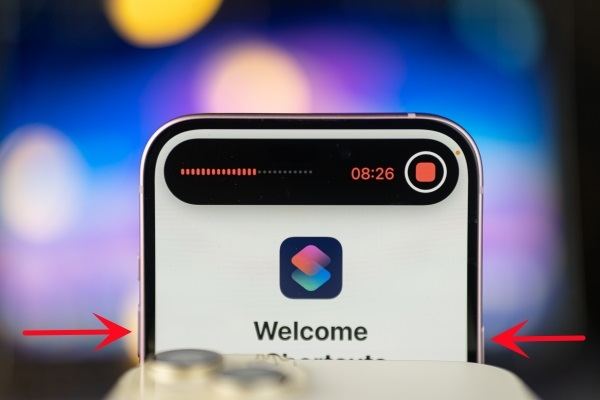
Consejo 3: Reinicio forzado del iPhone 15
Si simplemente reiniciar tu iPhone no resolvió el problema, un reinicio duro podría hacerlo. Así es lo que necesitas hacer:
Paso 1: Pulsa y suelta rápidamente el botón de volumen arriba.
Paso 2: Pulsa y suelta rápidamente el botón de volumen abajo.
Paso 3: Presiona y mantén presionado inmediatamente el botón lateral.
Paso 4: Mantén presionado el botón lateral hasta que la pantalla se ponga negra y aparezca el logotipo de Apple. Luego, puedes soltar el botón.
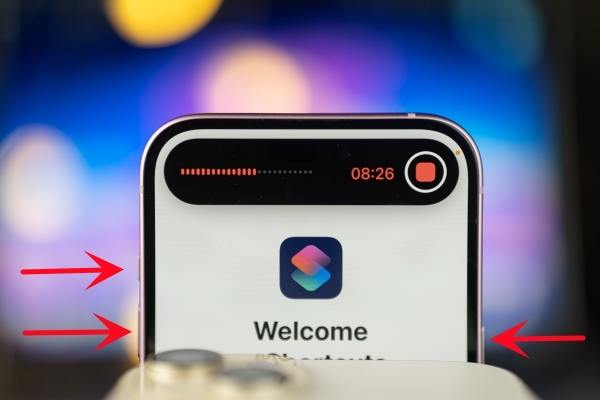
Tu iPhone 15 se reiniciará por completo. Una vez que esté funcionando de nuevo, intenta iniciar la transferencia de datos usando Quick Start nuevamente. Es posible que el reinicio forzado haya eliminado cualquier problema subyacente.
Consejo 4: Usa un método de transferencia diferente
Si Quick Start sigue siendo el problema, puedes probar métodos alternativos para transferir los datos. Aquí tienes algunas opciones:
1. Copia de seguridad en iCloud: Si tienes una buena conexión a internet, puedes hacer una copia de seguridad de tu iPhone antiguo en iCloud y luego restaurar la copia de seguridad en tu nuevo iPhone 15. Este método puede llevar más tiempo que Quick Start, especialmente para copias de seguridad grandes, pero es una opción confiable.
2. iTunes (para Mac o PC): Puedes conectar tu iPhone antiguo a tu computadora usando un cable USB y hacer una copia de seguridad con iTunes. Luego, puedes restaurar la copia de seguridad en tu nuevo iPhone 15. Este método es similar a la copia de seguridad en iCloud pero requiere una computadora.
3. Herramientas de transferencia de datos de terceros: Existen diversas herramientas de transferencia de datos de terceros disponibles, como Tenorshare iCareFone, que pueden ayudarte a migrar datos entre iPhones totalmente gratis.
Alternativamente, si los usuarios están utilizando un cable para la transferencia, intenta usar un cable o puerto diferente. A veces, un cable o puerto defectuoso puede causar problemas de transferencia.
Consejo 5: Verifica la aplicación o servicio de transferencia
Aunque Quick Start es el método principal para transferir datos entre iPhones, algunos usuarios pueden encontrarse en situaciones donde están utilizando una aplicación o servicio de transferencia diferente. Esto es lo que debes tener en cuenta:
1. Move to iOS: Si estás cambiando de un teléfono Android a tu nuevo iPhone 15 y estás utilizando la aplicación Move to iOS, asegúrate de que ambos dispositivos estén ejecutando las últimas versiones de la aplicación y tengan una conexión Wi-Fi fuerte. Puedes buscar actualizaciones de la aplicación en las respectivas tiendas de aplicaciones (Google Play Store para Android y App Store para iPhone).
2. Herramientas de transferencia de datos de terceros: Si estás utilizando una herramienta de transferencia de datos de terceros, asegúrate de seguir las instrucciones específicas proporcionadas por la aplicación o servicio.
Parte 4: Cómo solucionar el problema de iPhone 15 atascado en Preparándose para transferir [Mejor opción]
Si ninguna de las soluciones anteriores funcionó para ti, podría haber algunos problemas de software subyacentes que necesitan ser solucionados. En ese caso, necesitas una herramienta de reparación de iOS segura y efectiva que pueda resolver el problema rápidamente. Eso es exactamente lo que hace Tenorshare ReiBoot.
Tenorshare ReiBoot es una solución todo en uno para varios problemas del sistema iOS, incluidos aquellos que causan problemas durante la transferencia de datos. El software está diseñado para ser fácil de usar, incluso para usuarios no técnicos. Con unos pocos clics, puedes iniciar el proceso de reparación y potencialmente resolver el problema del iPhone 15 atascado en Preparándose para transferir.
Aquí tienes los simples pasos para usar Tenorshare ReiBoot.
-
Descarga e instala Tenorshare ReiBoot en tu computadora. Conecta tu iPod con la computadora mediante un cable. Haz clic en "Iniciar reparación" cuando se inicie el programa.

-
Elige Reparación estándar. Además, lee las instrucciones a continuación para conocer los requisitos de la herramienta.

-
Cuando Tenorshare ReiBoot detecte tu dispositivo, continúa descargando el paquete de firmware más reciente haciendo clic en Descargar. Espera a que se descargue el firmware.

-
Toca Iniciar reparación estándar.

-
Espera hasta que se complete la barra de progreso. Verás un mensaje de confirmación una vez que haya terminado. Haz clic en Hecho cuando haya terminado.

Preguntas frecuentes sobre la transferencia del iPhone 15
P: ¿Por qué mi iPhone 15 tarda tanto en "Preparándose para transferir"?
R: Varios factores pueden causar que tu iPhone 15 tarde más de lo esperado en "Preparándose para transferir", incluida una conexión Wi-Fi débil, fallos de software o problemas de compatibilidad entre dispositivos.
P: ¿Cómo puedo transferir datos de mi antiguo iPhone a mi nuevo iPhone 15?
R: Puedes transferir datos de tu antiguo iPhone a tu nuevo iPhone 15 utilizando Quick Start, una copia de seguridad en iCloud, iTunes o herramientas de transferencia de datos de terceros.
P: ¿Qué debo hacer si mi iPhone 15 se queda atascado en "Preparándose para transferir"?
R: Si tu iPhone 15 se queda atascado en "Preparándose para transferir", puedes intentar solucionar el problema verificando tu conexión a internet, reiniciando ambos dispositivos, usando un método de transferencia diferente o utilizando una herramienta de reparación de iOS como Tenorshare ReiBoot.
P: ¿Cuánto tiempo tarda Quick Start en transferir datos al iPhone 15?
R: Quick Start suele tardar entre 20 y 40 minutos en transferir datos al iPhone 15, pero el tiempo real puede variar según la cantidad de datos que se estén transfiriendo y la velocidad de tu conexión Wi-Fi.
- Repara 150+ problemas y errores iOS 17 en iPhone, iPad y iPod.
- Funciona bastante bien en dispositivo se queda en logo manzana, pantalla negra, se queda en modo recuperación, se reinicia solo, falló al jailbreak iOS 17, etc.
- Restaura tu dispositivo de fábrica sin iTunes.
- Soporta todos los modelos de iPhone, iPad o iPod y el último iOS 17 y versiones anteriores.











