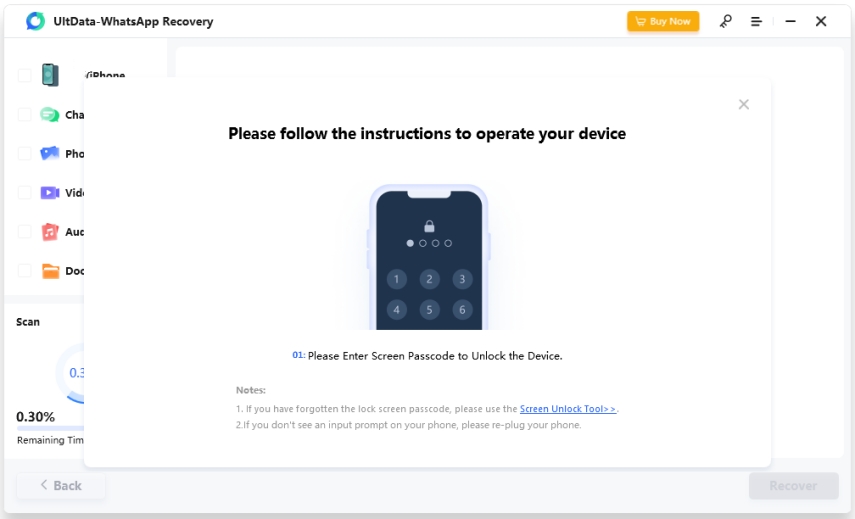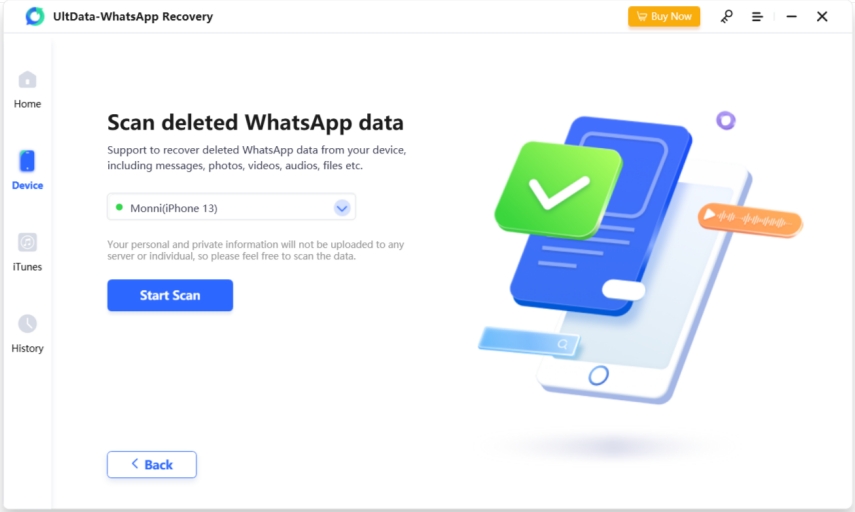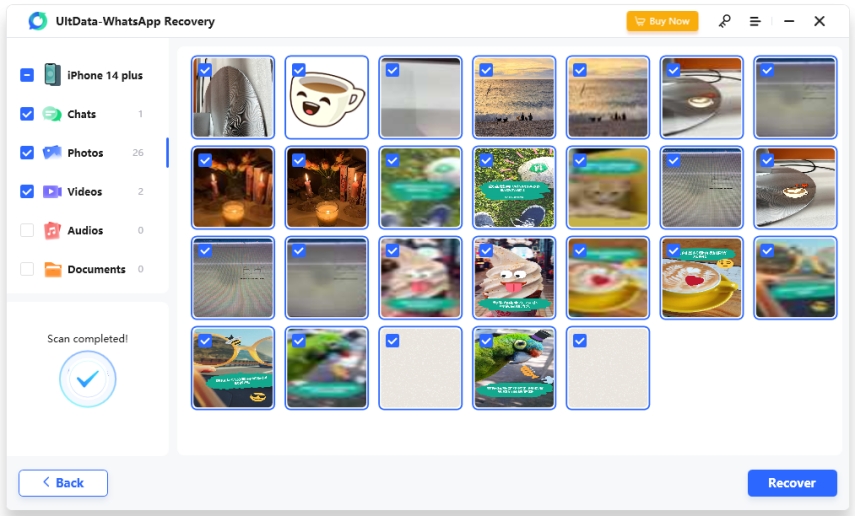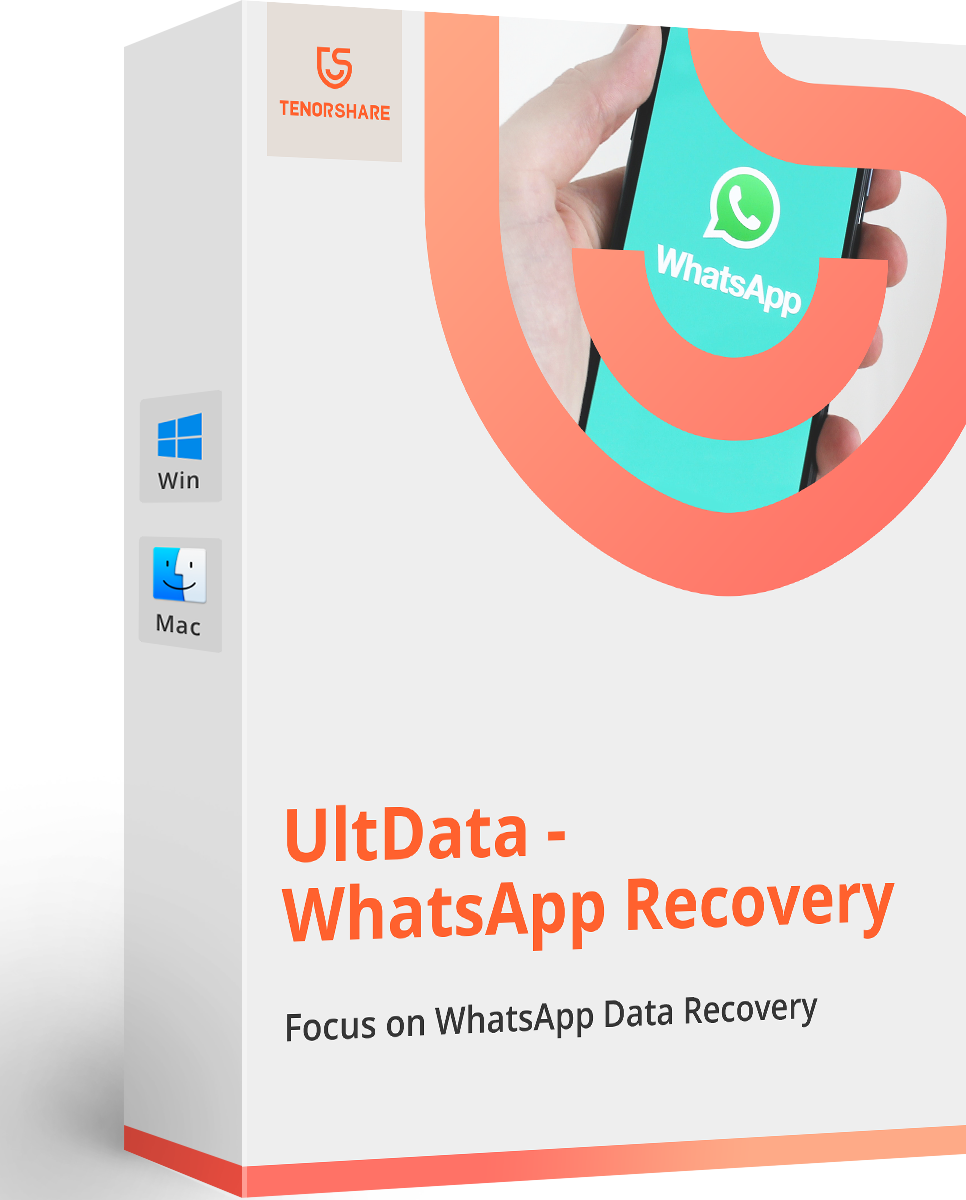¡Descubre cómo hacerlo! Recuperar la carpeta de WhatsApp en Google Fotos fácilmente
por José Manuel Actualizado el 2023-03-17 / Actualizado para WhatsApp
¡No me aparece la carpeta de WhatsApp en Google Fotos! Es algo normal, no te preocupes. En este artículo, vamos a explorar las diferentes vertientes de este problema y encontraremos una solución específica para tu caso particular. ¡Vamos a ello sin más preámbulos!

- ¿Porque no me aparece la carpeta de WhatsApp en Google Fotos?
- ¿Cómo sincronizar WhatsApp con Google Fotos?
- ¿Cómo recuperar las fotos perdidas de WhatsApp en mi teléfono?
¿Porque no me aparece la carpeta de WhatsApp en Google Fotos?
Es normal que los usuarios se preocupen cuando WhatsApp Images no aparece en Google Fotos, e incluso cuando los problemas de Sincronización de WhatsApp con Google Fotos aparecen. Sin embargo, no todo es difícil de solucionar, ya que por ejemplo si puedes ver una copia de seguridad de WhatsApp en Google Drive será muy simple. Veamos las posibles causas y soluciones.
El espacio de almacenamiento de Google fotos es limitado
La carpeta de WhatsApp no aparece en Google Fotos debido a que la aplicación de WhatsApp no se integra automáticamente con la plataforma de Google Fotos. Aunque ambas aplicaciones son propiedad de Google, Google Fotos y WhatsApp funcionan de manera independiente, y es necesario realizar algunos ajustes para que las fotos de WhatsApp se sincronicen automáticamente con Google Fotos. Además, es posible que la carpeta de WhatsApp esté oculta y no visible en la interfaz de usuario de Google Fotos.
Es importante tener en cuenta que Google Fotos ofrece almacenamiento gratuito e ilimitado para fotos y videos de alta calidad, pero este espacio de almacenamiento es limitado para las fotos y videos en calidad original. Por lo tanto, si la carpeta de WhatsApp contiene fotos y videos en calidad original, es posible que estos no se sincronicen automáticamente con Google Fotos debido a la falta de espacio de almacenamiento. En este caso, es posible que deba considerar cambiar la configuración de almacenamiento de Google Fotos o eliminar algunos de los archivos en calidad original de la carpeta de WhatsApp para liberar espacio de almacenamiento.
Si la carpeta de WhatsApp aún no aparece en Google Fotos después de realizar los ajustes necesarios, es posible que deba revisar la configuración de privacidad de WhatsApp. En algunos casos, la configuración de privacidad de WhatsApp puede impedir que las fotos y videos se sincronicen automáticamente con otras aplicaciones, como Google Fotos. Por lo tanto, debe verificar la configuración de privacidad de WhatsApp y asegurarse de que las fotos y videos se comparten con otras aplicaciones.
Necesitas actualizar a la última versión de Google fotos
También es normal que la carpeta de WhatsApp no aparezca en Google Fotos porque se necesita actualizar a la última versión de la aplicación. Las actualizaciones de Google Fotos a menudo incluyen nuevas características y mejoras de rendimiento, así como correcciones de errores y problemas de compatibilidad. Por lo tanto, es importante asegurarse de tener la última versión de Google Fotos instalada en su dispositivo para garantizar que la aplicación funcione correctamente.
Otra posible razón por la cual la carpeta de WhatsApp no aparece en Google Fotos es que la aplicación no ha sido autorizada para acceder a la carpeta de WhatsApp. En algunos casos, los permisos de aplicación pueden bloquear el acceso a ciertas carpetas y archivos en el dispositivo. Para solucionar este problema, debe verificar los permisos de la aplicación de Google Fotos y asegurarse de que tenga permiso para acceder a la carpeta de WhatsApp.
Además, es posible que la carpeta de WhatsApp no se sincronice automáticamente con Google Fotos debido a problemas de conectividad. Asegúrese de que su dispositivo tenga una conexión a Internet estable y buena velocidad para sincronizar correctamente las fotos y videos de WhatsApp con Google Fotos. También puede intentar cerrar y abrir la aplicación de Google Fotos para solucionar problemas de conexión y sincronización.
Hay un problema de configuración
Si no aparece la carpeta de WhatsApp en Google Fotos, es posible que haya un problema de configuración en la aplicación. Es importante revisar la configuración de Google Fotos y WhatsApp para asegurarse de que están correctamente configurados para sincronizar las fotos y videos. Puede ser necesario habilitar la sincronización automática en ambas aplicaciones o ajustar los ajustes de privacidad para permitir que las fotos y videos de WhatsApp se sincronicen con Google Fotos.
Además, es posible que la carpeta de WhatsApp esté oculta en la interfaz de usuario de Google Fotos debido a la configuración de visualización. Asegúrese de que la carpeta de WhatsApp esté seleccionada en la configuración de visualización de Google Fotos para que aparezca en la aplicación. También puede intentar buscar la carpeta manualmente en la aplicación de archivos del dispositivo y agregarla manualmente a Google Fotos.
Otra posible causa de la falta de sincronización es que la carpeta de WhatsApp no esté en la ubicación predeterminada. En algunos dispositivos, la carpeta de WhatsApp puede estar ubicada en una ubicación diferente a la predeterminada, lo que puede causar problemas de sincronización con Google Fotos. Debe verificar la ubicación de la carpeta de WhatsApp y asegurarse de que esté ubicada en la ubicación predeterminada para garantizar la sincronización automática con Google Fotos.
¿Cómo sincronizar WhatsApp con Google Fotos?
Realizar la sincronización de WhatsApp con Google Fotos, es tan fácil como pasar chats de WhatsApp de Android a iPhone, por ejemplo. Veamos en el siguiente apartado, una guía para hacerlo:
¿Cómo sincronizar WhatsApp con Google Fotos en Android?
Para sincronizar WhatsApp con Google Fotos en Android, primero debe asegurarse de tener la última versión de Google Fotos instalada en su dispositivo. Luego, siga los siguientes pasos:
- Abra la aplicación de Google Fotos en su dispositivo Android y seleccione el ícono del menú en la esquina superior izquierda de la pantalla.
- Seleccione "Configuración" y luego "Copia de seguridad y sincronización".
- Desplácese hacia abajo hasta encontrar "Fuentes de copia de seguridad" y seleccione "WhatsApp".
- Asegúrese de que el botón "Copia de seguridad y sincronización" esté activado para permitir que Google Fotos sincronice automáticamente las fotos y videos de WhatsApp.
- También puede seleccionar la opción "Copia de seguridad de vídeos" si desea sincronizar los videos de WhatsApp con Google Fotos.
Es importante tener en cuenta que, en algunos casos, puede haber un retraso en la sincronización automática de fotos y videos de WhatsApp con Google Fotos. En ese caso, puede intentar realizar una sincronización manual en la aplicación de Google Fotos seleccionando la opción "Sincronización manual" en la configuración de copia de seguridad y sincronización. También puede cerrar y abrir la aplicación de Google Fotos para actualizar la sincronización de fotos y videos de WhatsApp.
Activar el permiso para crear y sincronizar backup en Google Fotos
Para activar el permiso para crear y sincronizar backups en Google Fotos, siga los siguientes pasos:
- Abra la aplicación de Google Fotos en su dispositivo.
- Toque el icono de menú en la esquina superior izquierda de la pantalla (tres líneas horizontales).
- Seleccione "Configuración" en el menú desplegable.
- Desplácese hacia abajo y seleccione "Copia de seguridad y sincronización".
- Asegúrese de que la opción "Copia de seguridad y sincronización" esté activada para permitir que se creen y sincronicen backups automáticamente en Google Fotos.
- Desplácese hacia abajo hasta encontrar la sección "Copia de seguridad de dispositivo" y asegúrese de que la opción "Backups de dispositivo" también esté activada.
- Si desea cambiar la cuenta de Google en la que se realizan las copias de seguridad, toque "Cuenta de copia de seguridad" y seleccione la cuenta que desea usar.
- Si desea cambiar la calidad de las fotos y videos que se copian de seguridad, toque "Calidad de copia de seguridad" y seleccione la calidad de copia de seguridad que prefiera.

Habilitar la visibilidad de archivos multimedia en WhatsApp
Para habilitar la visibilidad de archivos multimedia en WhatsApp, siga los siguientes pasos:
- Abra la aplicación de WhatsApp en su dispositivo.
- Toque el icono de menú en la esquina superior derecha de la pantalla (tres puntos verticales).
- Seleccione "Ajustes" en el menú desplegable.
- Toque en "Chats".
- Desplácese hacia abajo y busque la opción "Visibilidad de archivos multimedia".
- Asegúrese de que la opción "Mostrar archivos multimedia en la galería" esté activada.
- Si desea ocultar archivos multimedia específicos de la galería, puede desactivar la opción "Mostrar archivos multimedia en la galería" y luego crear una carpeta nombrada ".nomedia" en la carpeta de WhatsApp. Esto hará que la carpeta y su contenido no sean visibles en la galería de fotos del dispositivo.

Activar la descarga automática en WhatsApp
Para activar la descarga automática de archivos en WhatsApp, siga los siguientes pasos:
- Abra la aplicación de WhatsApp en su dispositivo.
- Toque el icono de menú en la esquina superior derecha de la pantalla (tres puntos verticales).
- Seleccione "Ajustes" en el menú desplegable.
- Toque en "Datos y almacenamiento".
- Busque la sección "Descarga automática" y seleccione el tipo de archivo que desea descargar automáticamente (por ejemplo, fotos, videos, audios).
- Seleccione la opción "Con datos móviles" para descargar los archivos automáticamente cuando esté utilizando su plan de datos móviles, o seleccione la opción "Con Wi-Fi" para descargar los archivos automáticamente solo cuando esté conectado a una red Wi-Fi.
- Si no desea descargar automáticamente los archivos de un contacto o un grupo específico, puede seleccionar la opción "No descargar" para ese contacto o grupo en la sección "Descarga automática".

Borrar el archivo llamado .nomedia
El archivo ".nomedia" es utilizado para ocultar ciertas carpetas y archivos en la galería de fotos de Android. Si desea eliminar este archivo para hacer que los archivos multimedia ocultos sean visibles en la galería, siga los siguientes pasos:
- Abra el explorador de archivos en su dispositivo Android.
- Navegue hasta la carpeta que contiene el archivo ".nomedia".
- Busque el archivo ".nomedia" y tóquelo y manténgalo presionado.
- Seleccione "Eliminar" en el menú desplegable.
- Confirme que desea eliminar el archivo ".nomedia".

Una vez que haya eliminado el archivo ".nomedia", los archivos multimedia que estaban ocultos deberían ser visibles en la galería de fotos de su dispositivo.
¿Cómo sincronizar WhatsApp con Google Fotos en iPhone?
La sincronización automática de WhatsApp con Google Fotos no está disponible para iPhone debido a las restricciones de privacidad impuestas por Apple en su sistema operativo. Sin embargo, aún puede transferir manualmente las fotos y videos de WhatsApp a Google Fotos en su iPhone. Sigue estos pasos:
- Abra la aplicación de WhatsApp en su iPhone.
- Seleccione la conversación que contiene las fotos o videos que desea transferir a Google Fotos.
- Toque y mantenga presionada la foto o el video que desea transferir.
- Seleccione "Exportar" en el menú desplegable.
- Seleccione "Guardar imagen" o "Guardar video" para guardar el archivo multimedia en su biblioteca de fotos del iPhone.
- Abra la aplicación de Google Fotos en su iPhone.
- Toque el botón "+" en la esquina inferior derecha de la pantalla.
- Seleccione "Fotos y videos".
- Seleccione las fotos o videos que desea transferir a Google Fotos y toque "Listo".
- Espere a que se carguen las fotos o vídeos seleccionados en su biblioteca de Google Fotos.
Es importante tener en cuenta que este proceso puede ser tedioso si desea transferir una gran cantidad de fotos y videos de WhatsApp a Google Fotos. Si desea sincronizar automáticamente todas sus fotos y videos de WhatsApp con Google Fotos, puede hacerlo a través de una copia de seguridad de WhatsApp en iCloud. Para hacer esto, debe activar la copia de seguridad de WhatsApp en iCloud y luego descargar la copia de seguridad en su dispositivo Android. Desde allí, puede transferir las fotos y videos a Google Fotos utilizando los pasos descritos anteriormente. También, debe tener algunas cosas en cuenta:
Activar el permiso para sincronizar el álbum del iPhone en Google Fotos
Para activar el permiso para sincronizar el álbum del iPhone en Google Fotos, siga los siguientes pasos:
- Abra la aplicación de Google Fotos en su iPhone.
- Toque el icono de perfil en la esquina superior derecha de la pantalla.
- Seleccione "Configuración".
- Seleccione "Copia de seguridad y sincronización".
- Asegúrese de que la opción "Copia de seguridad y sincronización" esté activada.
- Toque "Fotos y videos de dispositivo".
- Busque el álbum que desea sincronizar con Google Fotos y active el interruptor junto a él.
- Espere a que las fotos y videos se carguen en su biblioteca de Google Fotos.

Es importante tener en cuenta que Google Fotos solo sincroniza las fotos y videos que están almacenados en su biblioteca de fotos del iPhone.
Habilitar la visibilidad de archivos multimedia en WhatsApp
Para habilitar la visibilidad de archivos multimedia en WhatsApp, siga los siguientes pasos:
- Abra la aplicación de WhatsApp en su dispositivo móvil.
- Toque el icono de "Configuración" en la esquina inferior derecha de la pantalla.
- Seleccione "Chats".
- Active la opción "Mostrar archivos multimedia en la galería" o "Visibilidad de archivos multimedia", dependiendo de la versión de WhatsApp que esté utilizando.
- Si esta opción ya está habilitada, puede intentar desactivarla y volver a activarla para solucionar cualquier problema de visibilidad de archivos multimedia.
Activar la descarga automática en WhatsApp
Para activar la descarga automática en WhatsApp, siga los siguientes pasos:
- Abra la aplicación de WhatsApp en su dispositivo móvil.
- Toque el icono de "Configuración" en la esquina inferior derecha de la pantalla.
- Seleccione "Almacenamiento y datos".
- Seleccione "Descarga automática".
- Seleccione los tipos de archivos multimedia (imágenes, audio, videos, documentos) que desea descargar automáticamente en su dispositivo móvil.
- Seleccione la opción "Utilizar red móvil y Wi-Fi" si desea descargar los archivos multimedia automáticamente utilizando su plan de datos móviles y Wi-Fi, o seleccione la opción "Solo Wi-Fi" si desea descargarlos solo cuando esté conectado a una red Wi-Fi.
- Espere a que los archivos multimedia se descarguen automáticamente en su dispositivo móvil.
¿Cómo recuperar las fotos perdidas de WhatsApp en mi teléfono?
Perder fotos importantes de WhatsApp en su teléfono puede ser una experiencia frustrante y angustiosa. Sin embargo, ¡no todo está perdido! Porque si te preguntas por qué no se guardan las fotos de WhatsApp en la Galería, con la ayuda de la herramienta de recuperación de datos UltData para WhatsApp, puedes recuperar tus fotos perdidas en un abrir y cerrar de ojos. Esta herramienta fácil de usar le permite escanear su dispositivo y recuperar fotos de WhatsApp eliminadas o perdidas debido a errores del sistema, borrado accidental o actualizaciones fallidas.
¡Recuperar sus fotos de WhatsApp nunca ha sido tan fácil y emocionante! Con UltData WhatsApp Recuperación, puede recuperar sus fotos perdidas en solo unos pocos pasos sencillos. Primero, descargue e instale la herramienta en su computadora. A continuación, conecte su teléfono al equipo y siga los pasos a continuación para recuperar sus fotos perdidas de WhatsApp.
- Paso 1: Inicie la herramienta de recuperación de datos de WhatsApp en su computadora y conecte su dispositivo al equipo utilizando un cable USB.
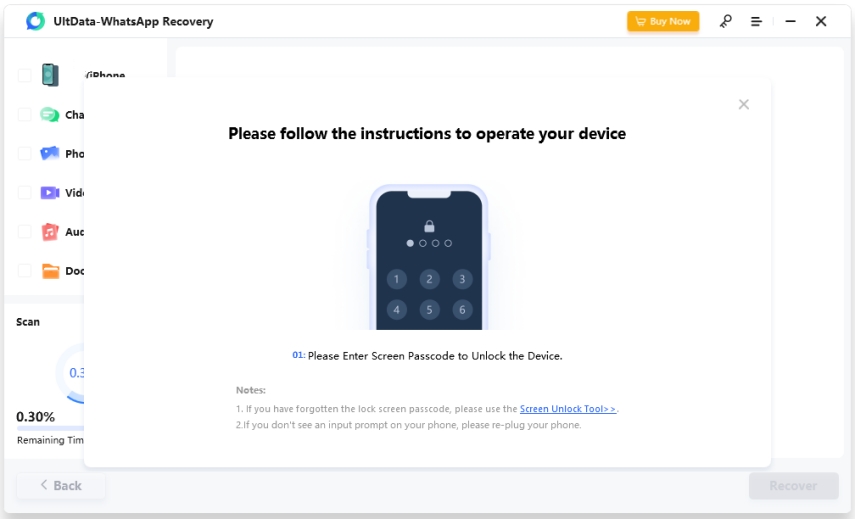
- Paso 2: Seleccione "Recuperar desde el dispositivo iOS" y luego seleccione "Recuperar desde la aplicación de WhatsApp".
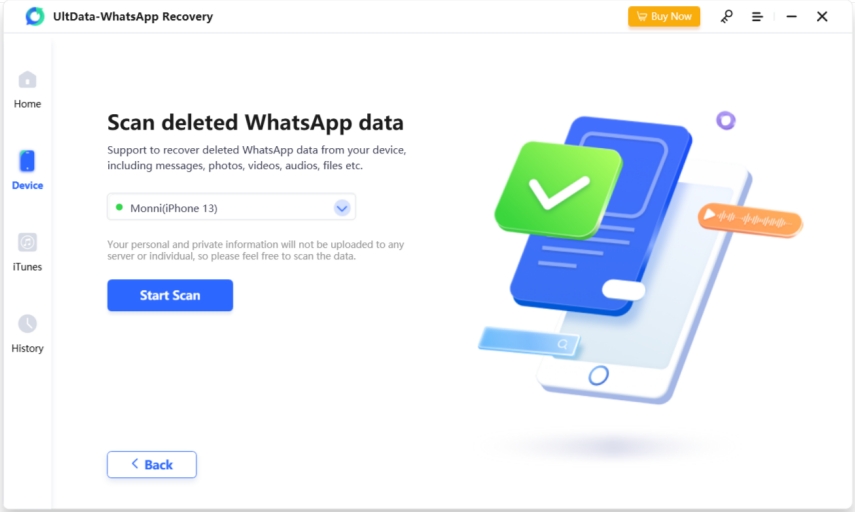
- Paso 3: Seleccione las fotos que desea recuperar y haga clic en "Recuperar" para comenzar el proceso de recuperación de datos.
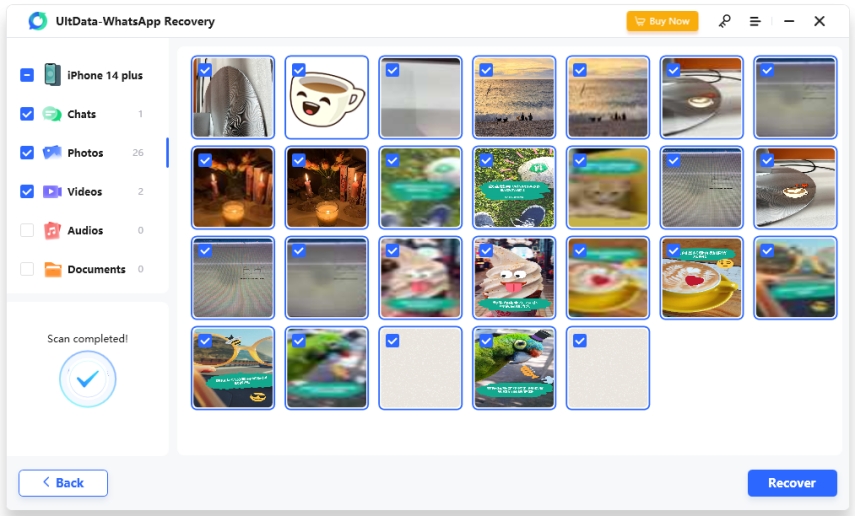
- Paso 4: Espere a que se complete el proceso de recuperación de datos. Una vez completado, puede ver las fotos recuperadas de WhatsApp en su computadora.
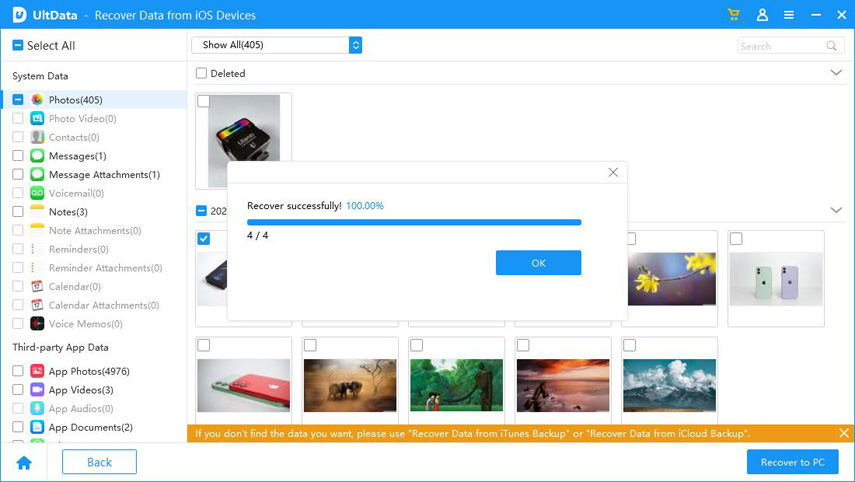
Con Ultdata WhatsApp Recuperación, puede recuperar sus fotos de WhatsApp eliminadas o perdidas de manera rápida y fácil. Así que no pierda más tiempo y descargue la herramienta hoy mismo para recuperar sus fotos perdidas de WhatsApp. ¡Sienta la emoción de recuperar sus valiosos recuerdos en solo unos pocos clics!
Conclusión
Sin duda alguna, sincronizar WhatsApp con Google Fotos es una de las mejores cosas que pueden existir, ya que te permite ampliar el almacenamiento y no sufrir pérdida de datos constantes. Sin embargo, a veces Google Fotos y WhatsApp tienen problemas. En este artículo, lo hemos resuelto todo. Y recuerda: si tienes que recuperar datos de WhatsApp, UltData para WhatsApp es tu mejor opción.
- Recuperar los datos borrados de WhatsApp directamente desde los dispositivos iOS y la copia de seguridad de iTunes;
- Admitir el escaneo y la lectura de la copia de seguridad de iTunes encriptados;
- Admitir más de 7 tipos de archivos (contactos, fotos, chats, mensajes de voz, etc.);
- Compatible con los últimos iOS 17 y iPhone 14/Plus/Pro/Pro Max;