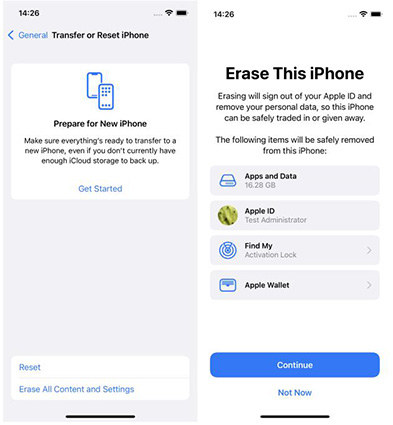Cómo volver a iOS 17 desde iOS 18 sin iTunes/computadora
por José Manuel Actualizado el 2024-06-19 / Actualizado para iOS 18
Con toda la emoción alrededor de la beta de iOS 18, es posible que uno esté ansioso por descargarla temprano. Pero los softwares beta, aunque emocionantes, pueden traer consigo una serie de problemas. Errores, fallas, aplicaciones que se ejecutan lentamente, la batería que se agota más rápido; todos estos problemas pueden hacer que quieras volver a iOS 17. Pero ¿revertir a iOS 17 suena arriesgado, verdad?
Aquí está la buena noticia: con el enfoque adecuado, puedes asegurarte de que este proceso sea seguro. Eso es exactamente lo que vamos a cubrir en este artículo. Explicaremos 3 métodos mediante los cuales puedes volver a iOS 17 desde iOS 18 sin iTunes o una computadora de manera segura.
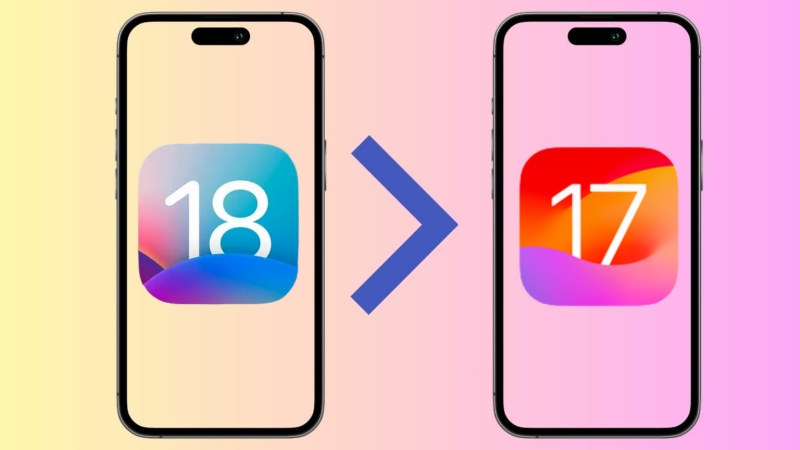
- Parte 1: Cómo Hacer una Copia de Seguridad de tu iPhone Antes de Volver a iOS 17 desde iOS 18 sin iTunes
- Parte 2: Cómo Volver a iOS 17 desde iOS 18 sin iTunes [Sin Pérdida de Datos]
- Método 1: 100% Volver iOS 18 Beta a 17 sin iTunes [Sin Jailbreak]
- Método 2: Cómo Volver a iOS 17 desde iOS 18 sin Computadora
- Parte 3: Cómo Volver a iOS 17 desde iOS 18 con iTunes
- Consejo Adicional: ¿Cómo Restaurar iPhone sin iTunes?
Parte 1: Cómo Hacer una Copia de Seguridad de tu iPhone Antes de Volver a iOS 17 desde iOS 18 sin iTunes
Antes de decirte cómo regresar a iOS 17 sin iTunes, hay un paso importante que debes realizar: hacer una copia de seguridad de tu iPhone. Y hay varias razones por las que esto es importante. Tener una copia de seguridad asegura que puedas restaurar tu iPhone a su estado actual (con iOS 17) si encuentras alguno de estos problemas después de retroceder.
Si no tienes una copia de seguridad y algo sale mal durante el proceso de retroceso, podrías perder todos tus datos, incluidas fotos, videos, contactos, mensajes y datos de aplicaciones. También podrías quedarte con un iPhone no funcional que requiere una solución más compleja.
Asegúrate de que tu iPhone esté conectado a una conexión a internet y sigue estas dos formas de hacer una copia de seguridad de tu iPhone antes de regresar a iOS 17 sin iTunes:
Copia de seguridad vía iCloud:
- Ve a Configuración > Tu nombre (ID de Apple) > iCloud.
- Toca en Copia de iCloud.
- Selecciona Hacer copia ahora.
Copia de seguridad vía Finder:
- Conecta tu iPhone a tu Mac usando un cable USB.
- Abre Finder. En la barra lateral de la ventana de Finder, busca bajo la sección Ubicaciones. Deberías ver tu iPhone listado aquí. Selecciona tu iPhone desde aquí.
- Ahora haz clic en General (en la parte superior).
- Elige "Realizar copia de seguridad de todos los datos de tu iPhone en este Mac". En caso de que quieras proteger la copia de seguridad con una contraseña, elige "Cifrar copia de seguridad local".
- Haz clic en Hacer copia de seguridad ahora para crear una copia de seguridad.
Parte 2: Cómo Volver a iOS 17 desde iOS 18 sin iTunes [Sin Pérdida de Datos]
Ahora que has asegurado una copia de seguridad de tu dispositivo, déjanos decirte cómo regresar a iOS 17 desde la beta sin iTunes. Tenemos tres métodos para ayudarte a retroceder de manera segura y segura. Siguiendo estos pasos cuidadosamente y teniendo una copia de seguridad reciente, puedes volver a iOS 17 sin perder ningún dato.
Método 1: Volver 100% de iOS 18 Beta a 17 sin iTunes [Sin Jailbreak]
Si te preocupa perder tus datos al usar iTunes, ¡Tenorshare ReiBoot es la solución perfecta para ti! Te ayuda a retroceder de iOS 18 beta a 17 sin necesidad de iTunes, protegiendo al mismo tiempo tus datos.
La mejor parte de usar Tenorshare ReiBoot para retroceder es que todo el proceso es seguro, ya que no se requiere jailbreak. Esta es una ventaja significativa, que te permite volver a iOS 17 sin poner en riesgo tu información personal. Además, tiene una interfaz fácil de usar que es tan fácil de navegar que cualquiera puede usarla.
Vamos a guiarte a través del proceso paso a paso para que puedas volver a iOS 17 sin iTunes usando Tenorshare ReiBoot.
Descarga e instala Tenorshare ReiBoot en tu computadora. Conecta tu iPhone a la computadora. Haz clic en la opción "Actualización/Reversión de iOS".

Haz clic en "Revertir" para iniciar el proceso.

Elige la versión del firmware a la que quieres retroceder.

Toca "Iniciar reversión" y espera unos segundos.

ReiBoot eliminará automáticamente la versión beta de iOS 18 e instalará la versión estable de iOS en tu dispositivo. Haz clic en Hecho cuando hayas terminado.

Método 2: Cómo Volver a iOS 17 desde iOS 18 sin Computadora
¿Te preguntas cómo volver a iOS 17 en iPhone sin usar una computadora? Este método ofrece la solución perfecta para ti. El proceso de degradación sin una computadora depende de descargar un perfil específico de iOS 17 que desees y eliminar el perfil de iOS 18 beta de tu iPhone.
Sigue estos pasos para aprender cómo volver a iOS 17 sin una computadora:
Paso 1. Abre Safari en tu iPhone. Busca "descarga de IPSW de iOS 17". Sé muy cuidadoso al elegir un sitio web. Asegúrate de descargar el archivo IPSW correcto diseñado específicamente para tu modelo de iPhone.
Paso 2. Ahora ve a Configuración > General > Perfil. Localiza el Perfil de iOS 18 Beta. Toca el perfil y selecciona Eliminar Perfil. Confirma la eliminación.
Paso 3. Reinicia tu iPhone. Una vez que hayas descargado el archivo IPSW correcto, es posible que esté guardado en tu carpeta de Descargas dentro de la aplicación Archivos.
Paso 4. Localiza el archivo IPSW descargado en la aplicación Archivos en tu iPhone. Toca el archivo IPSW y sigue las instrucciones en pantalla para comenzar a instalar iOS 17 en tu iPhone.
Parte 3: Cómo Volver a iOS 17 desde iOS 18 con iTunes
La degradación a una versión anterior de iOS usando iTunes es un proceso más controlado en comparación con los métodos sin una computadora. Necesitarás tu iPhone, cable USB y una computadora. Si quieres usar iTunes para volver a iOS 17, sigue estos pasos:
1. Conecta tu iPhone a una Mac o PC. Inicia iTunes en tu computadora.
2. No es necesario hacer una copia de seguridad de tu iPhone. Continúa y pon tu iPhone en Modo de Recuperación siguiendo estos pasos:
- Presiona y suelta rápidamente el botón de Subir Volumen. Luego presiona y suelta el botón de Bajar Volumen.
Mantén presionado el botón de Encendido durante unos segundos. No lo sueltes hasta que aparezca el logotipo de iTunes en la pantalla sobre un fondo negro.

4. Ahora que tu dispositivo está en Modo de Recuperación, iTunes reconocerá tu dispositivo y tendrás la opción de restaurar o actualizar. Selecciona "Restaurar" para degradar a la versión estable anterior (iOS 17). Actualizar instalará la última versión de iOS 18 (que estás tratando de evitar).
Consejo Adicional: ¿Cómo Restaurar iPhone sin iTunes?
Aunque iTunes se utiliza comúnmente para restaurar tu iPhone, hay un método alternativo que no requiere una computadora. Sigue estos pasos para restaurar tu dispositivo directamente desde tu iPhone.
- Ve a Configuración > General > Transferir o Restablecer iPhone.
Elige "Borrar todo el contenido y configuración". Ingresa tu código de acceso y confirma el restablecimiento. Tu iPhone se reiniciará y comenzará el proceso de restablecimiento.

Esto borrará completamente tu iPhone, eliminando todos tus datos, aplicaciones y configuraciones. Una vez que se complete el restablecimiento, puedes configurar tu iPhone como un dispositivo nuevo o restaurarlo desde una copia de seguridad que hayas creado antes.
Conclusión
En este artículo, exploramos varios métodos para degradar a iOS 17, proporcionándote opciones para degradar con y sin iTunes. Para una experiencia de degradación segura y controlada, utiliza Tenorshare ReiBoot. Si no tienes una computadora, puedes volver a iOS 17 desde iOS 18 usando solo tu iPhone.
No importa qué método elijas, sigue cuidadosamente los pasos y toma decisiones informadas para garantizar un proceso de degradación sin problemas para tu iPhone.