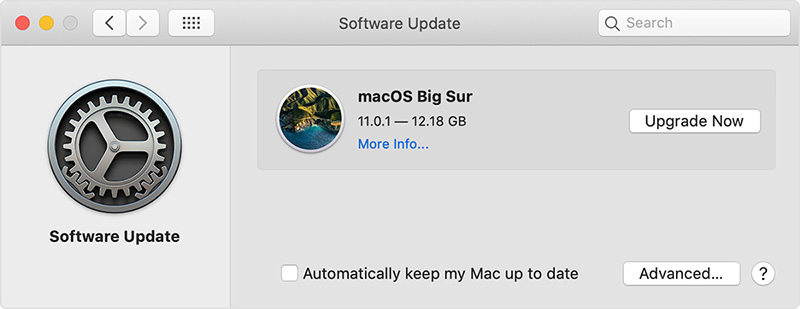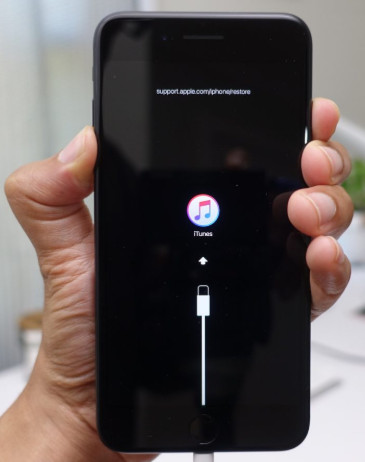[Solucionado] Atascado en 'Tu Mac está descargando una actualización de software para este iPhone/iPad'
por José Manuel Actualizado el 2022-05-20 / Actualizado para Trucos iPhone
Estoy tratando de restaurar mi iPad, Sin embargo, cada vez que voy al modo de recuperación, conecto mi iPad a mi Mac y hago clic en "actualizar" o "restaurar", recibo el siguiente mensaje: "Su mac está descargando una actualización de software para este iPad y lo instalará cuando se complete la descarga.'
--Recuperado De la Comunidad de Apple
Parte 1. Cómo Resolver Mac Atascado en' Su Mac Está Descargando Una Actualización de Software ' Problema?
El primer paso para resolver su Mac al descargar un problema de actualización de software, deberá asegurarse de actualizar su Mac.
1. Actualiza Tu Mac
Siga estos pasos:
- Seleccione Preferencias del sistema en el menú de Apple y luego presione el botón Actualización de software para buscar actualizaciones.
-
Si hay actualizaciones disponibles, presione en el "Actualizar ahora" con el fin de instalarlos. O puede hacer clic en "Más información" para ver más detalles sobre cada actualización y elegir actualizaciones específicas para la instalación. Se le pedirá que introduzca su contraseña de administrador.

-
La actualización de software le notificará con un mensaje que su Mac ahora está actualizada y ha instalado correctamente la nueva versión de macOS y todas sus aplicaciones también están actualizadas. Eso incluye Música, Safari, Fotos, Mensajes, Libros, Correo, FaceTime y Calendario.
- Para instalar automáticamente futuras actualizaciones, incluidas las aplicaciones que instaló desde la App Store, elija el botón "Mantener mi Mac actualizado automáticamente".
2. Reinicia tu Mac y iPhone
Conecte directamente su dispositivo iOS al puerto USB de su PC (no a un concentrador USB o teclado conectado). Apague su PC y su dispositivo. Luego enciéndelo de nuevo.
Pero si aún ve alguna alerta de error después de hacer esto, podría probar otro cable diferente. Siga estos pasos para reiniciar su Mac:
-
Haga clic en el botón menú en la esquina superior izquierda de la pantalla y luego presione Reiniciar.

- Pulse el botón Reiniciar en el menú emergente para confirmar.
Después de hacerlo, la ventana emergente comienza una cuenta atrás de 60 segundos, por lo que si selecciona Reiniciar y salir, el equipo completará su tarea.
Sigue estos pasos para reiniciar tu iPhone:
- Mantenga presionado el botón de volumen o el botón lateral hasta que aparezca el control deslizante de apagado.
- Arrastre el control deslizante y espere 30 segundos para que su dispositivo se apague.
-
Para volver a encender el dispositivo, haz clic y mantén presionado el botón lateral hasta que veas el logotipo de Apple.

3. Comprobar y Desinstalar Algún Software
Es posible que deba cambiar, actualizar o desinstalar cualquier software que crea que podría interferir con la conexión de su dispositivo y computadora con iTunes.
Por lo tanto, compruebe si hay alguno, desinstale ese software inmediatamente.
Siga estos pasos para desinstalar el software:
1. Haga clic en la aplicación Finder (o Buscador), que se asemeja a una cara azul.
2. Pulse el botón Aplicaciones. Esta carpeta se encuentra en el lado izquierdo de la ventana del Finder.
3. Vaya a la carpeta de la aplicación. Al hacer esto se abrirá la carpeta de la aplicación. Debería ver el botón de desinstalación dentro.
- Si no ve una opción de desinstalación, elija y luego elimine el programa como de costumbre.
- Haga doble clic en la opción de desinstalación. Se abrirá en una nueva ventana.
4. Sigue las instrucciones que aparecen en la pantalla de tu dispositivo. Dado que cada programa tendrá diferentes criterios de desinstalación, los pasos que debe seguir aquí variarán ligeramente de un teléfono a otro.
Para desinstalar completamente el programa, asegúrese de haber marcado la opción "Eliminar archivos".
4. Restaurar iPhone después de Completar los Pasos anteriores
Si ha completado todos los pasos mencionados anteriormente, ponga su dispositivo en el modo de recuperación una vez más y comience con el proceso de restauración nuevamente.
Siga estos pasos para poner su iPhone en modo de recuperación:
- Si iTunes está abierto en tu Mac, ciérralo.
- Conecta tu USB al cable lightning en tu PC, abre iTunes.
-
Haga clic y suelte el botón Subir volumen y el botón Bajar volumen. Luego, haga clic y mantenga presionado el botón lateral hasta que el modo de recuperación aparezca en la pantalla del iPhone.

Parte 2. Cómo restaurar iPhone sin iTunes
Tenorshare 4uKey es una herramienta bastante fácil que está especialmente diseñada para desbloquear la pantalla del iPhone sin instalar iTunes. No importa si es un código de acceso de 6 dígitos, código de acceso de 4 dígitos, código de acceso alfanumérico, código numérico personalizado, o Información de Face ID o Touch ID, Tenorshare 4uKey puede eliminarlo en cuestión de minutos. Es compatible con el iPhone 12/12 mini / 12 Pro(Max) y la última versión de iOS 14.3/iPadOS 14.3.
-
Descargue y luego instale 4ukey en su Mac o computadora, luego inicie el programa y elija una función que sea "Desbloquear Código de acceso de pantalla de bloqueo" para comenzar con él proceso.

-
Conecta tu iPhone al PC. Entonces el software lo detectará automáticamente de inmediato. Pulse el botón" Start " de la interfaz interconectada principal.

-
En el tercer paso, tendrá que descargar el último paquete de firmware. Elija una ruta de guardado y presione "Descargar" para continuar.

-
Una vez que haya realizado con éxito el paquete de firmware en su computadora, hará clic en el botón "Iniciar desbloqueo" para comenzar a eliminar el código de acceso del iPhone.

-
Una vez que el código de acceso de su iPhone se haya eliminado correctamente, podrá configurar su iPhone como uno nuevo, incluidos los ajustes Touch ID, código de acceso y Face ID. Si tiene una copia de seguridad anterior de iCloud/ iTunes, puede restaurarla desde la copia de seguridad de su iPhone.

Conclusion
Este es el problema más común que enfrentan los usuarios de Mac o iPhone, si sigue los pasos mencionados anteriormente, seguramente saldrá de este problema. Le recomendamos que use Tenorshare 4uKey para restaurar su iPhone, ya que al usar esto ni siquiera necesitará tener el código de acceso para restaurar su dispositivo de fábrica. Pero si después de hacer todo esto que se he mencionado anteriormente y todavía ve un problema o error, debe ponerse en contacto con el soporte de Apple.
- Eliminar ID de Apple/cuenta de iCloud sin contraseña
- Desbloquear pantalla de inicio iPhone al instante, sea un código de 4 o 6 dígitos numéricos, personalizado, alfanumérico, Touch ID o Face ID. Funciona al 100%
- Quitar bloqueo MDM iPhone fácilmente
- Desbloquear un iPhone, iPad y iPod desactivado
- Quitar código de tiempo fácilmente