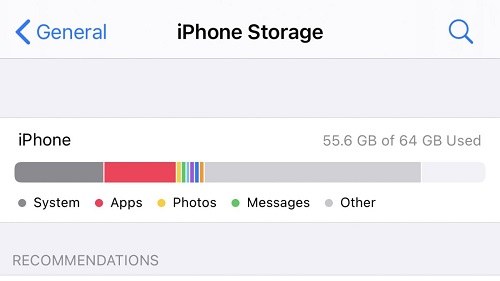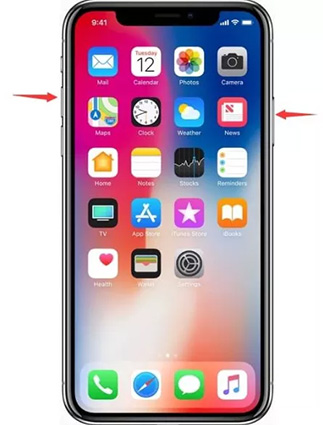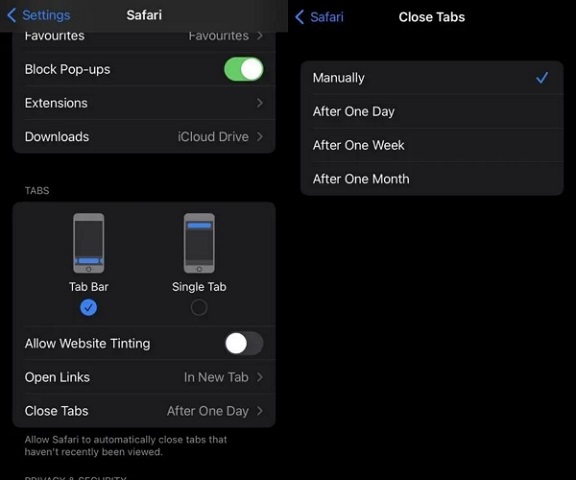[Ruta rápida] Las pestañas de Safari desaparecieron en el iPhone después de la actualización de iOS 18
por José Manuel Actualizado el 2024-06-24 / Actualizado para iOS 17
Cada año, Apple lanza una importante actualización de iOS, y siempre hay un error que sobrevive a las actualizaciones principales y continúa frustrando a los usuarios de una actualización a la siguiente. El problema de desaparición de las pestañas de Safari en el iPhone después de la actualización de iOS 18 es similar a uno que enfrentan los usuarios. Si también estás experimentando este problema, hemos encontrado algunas posibles causas y soluciones para eliminar este error en iOS 18.
- Parte 1: ¿Por qué mis pestañas de Safari siguen desapareciendo en el iPhone después de la actualización de iOS 18?
- Parte 2: Las 6 mejores soluciones para arreglar la desaparición de las pestañas de Safari en el iPhone después de la actualización de iOS 18
- Parte 3: Cómo restaurar las pestañas de Safari sin copia de seguridad de iCloud o iTunes
- Consejo adicional: Cómo restaurar las pestañas de Safari en el iPhone desde iCloud
Parte 1: ¿Por qué mis pestañas de Safari siguen desapareciendo en el iPhone después de la actualización de iOS 18?
La primera pregunta que puedes hacerte es por qué mis pestañas de Safari siguen desapareciendo en el iPhone. Permítenos responderla. Los problemas de desaparición de las pestañas de Safari en el iPhone pueden ocurrir por diversas razones, desde errores de actualización hasta configuraciones de iOS en tu dispositivo.
El problema de desaparición de las pestañas de Safari en el iPhone se reportó por primera vez después de la actualización de iOS 13 y todavía persiste. Sin embargo, algunos usuarios lo enfrentaron mientras que otros no. Si tus pestañas de Safari comenzaron a desaparecer después de iOS 18, probablemente se deba a un error en la actualización de iOS 18.
Las pestañas de Safari pueden desaparecer en tu iPhone/iPad si has activado el modo de ahorro de energía. Este modo reduce el procesamiento en segundo plano del dispositivo para ahorrar batería, lo que interfiere con las pestañas de Safari.
Además, las pestañas se almacenan como archivos en el almacenamiento del dispositivo, por lo que pueden desaparecer al eliminar los archivos temporales. La falta de memoria en el dispositivo puede hacer que el sistema operativo elimine estos archivos temporales para ahorrar espacio y mantener el dispositivo funcionando sin problemas.
Parte 2: Las 6 mejores soluciones para arreglar la desaparición de las pestañas de Safari en el iPhone después de la actualización de iOS 18
Hemos encontrado las 6 mejores soluciones para el problema de las pestañas de Safari que desaparecen en el iPhone después de la actualización de iOS 18. Revísalas una por una y ve cuál funciona en tu dispositivo.
Solución 1: Liberar espacio de almacenamiento en el iPhone
Como se mencionó anteriormente, la falta de espacio de almacenamiento en el dispositivo puede eliminar archivos temporales. Y dado que los datos de las pestañas se almacenan en archivos temporales, el sistema operativo puede eliminarlos automáticamente debido a errores de falta de espacio. Intenta liberar algo de espacio y comprueba si se resuelve el problema.
Puedes seguir estos consejos para liberar espacio en tu iPhone:
Ve a Configuración >> General >> Almacenamiento del iPhone y verifica qué ocupa la mayor parte del espacio del dispositivo.

- Si son las aplicaciones, elimina las que no uses.
- Si son videos y fotos, ve a la aplicación Fotos y elimina las capturas de pantalla duplicadas, las fotos innecesarias y las fotos con ángulos desfavorables.
- Si no puedes permitirte eliminar nada de Fotos, cargarlas en iCloud o Google Fotos puede ayudarte a ahorrar espacio en el dispositivo.
Solución 2: Desactivar la Actualización en segundo plano de aplicaciones
El iPhone tiene una función de actualización en segundo plano de aplicaciones que es útil cuando deseas mantener tus aplicaciones favoritas actualizadas. Si no estás familiarizado con esta función, actualiza las aplicaciones en segundo plano incluso cuando no las estás usando. Te mantendrá al tanto de todas las notificaciones de las aplicaciones y otros procesos de las mismas.
En el caso de Safari, si has activado esta función, puede llevar a la eliminación automática de las pestañas. Afortunadamente, puedes desactivarla en el iPhone. Así es cómo puedes desactivarla para la aplicación Safari:
- Ve a Configuración y selecciona la opción General.
- Toca la opción Actualización en segundo plano de aplicaciones.
- Aquí puedes ver la lista de aplicaciones y los interruptores para activar o desactivar esta función individualmente. Además, en la parte superior, puedes activar o desactivar las operaciones para todas las aplicaciones.
Si deseas seguir utilizando esta función en tu iPhone, localiza la aplicación Safari en la lista y toca la opción Actualización en segundo plano de aplicaciones para activarla.

Solución 3: Reiniciar Safari
Si el problema de "las pestañas de Safari desaparecieron en el iPhone después de la actualización de iOS 18" persiste, es posible que sea un error o falla en la actualización de iOS 18 o en Safari. Puede tratarse de un error menor que suele aparecer en las actualizaciones de iOS y que se puede resolver fácilmente.
Un reinicio simple es la mejor manera de abordar estos errores e problemas en dispositivos iOS. Reiniciar el dispositivo Safari actualizará sus funciones y operaciones, lo que le permitirá reflejarlas correctamente en el sistema operativo. Puedes reiniciar la aplicación Safari eliminándola de la lista de aplicaciones recientes.
- Desliza hacia arriba desde la parte inferior de la pantalla hasta el centro para abrir la lista de aplicaciones recientes.
- Localiza la aplicación Safari y deslízala hacia arriba para eliminarla de las aplicaciones recientes.
- Ahora que la aplicación Safari está cerrada, puedes volver a abrirla para reiniciarla.
Solución 4: Reiniciar tu dispositivo
En ocasiones, problemas como "las pestañas de Safari desaparecieron en el iPhone después de la actualización de iOS 18" pueden ocurrir debido a problemas/fallas en el sistema operativo. Reiniciar el dispositivo puede resolver errores y fallas menores, ya que ayuda a optimizar el dispositivo y actualizar el sistema operativo. Pruébalo y verifica si se resuelve el problema.
- Pulsa rápidamente el botón de volumen hacia abajo y suéltalo.
- Luego, rápidamente, sin demora, presiona y mantén presionado el botón de encendido/lateral hasta que el dispositivo se apague y aparezca la pantalla del logotipo de Apple.
Suelta el botón de encendido/lateral cuando aparezca el logotipo de Apple y espera a que se inicie correctamente.

Solución 5: Desactivar cualquier bloqueador de contenido instalado
Los bloqueadores de contenido, como los bloqueadores de anuncios, mejoran tu experiencia de navegación en Safari. Bloquean los molestos anuncios, banners, cookies y otros elementos innecesarios en las páginas web. Sin embargo, pueden interferir con la funcionalidad de Safari, lo que provoca el problema de "Safari tabs disappeared iPhone".
Si has instalado algún bloqueador de contenido en la aplicación Safari, intenta desactivarlo y verifica si soluciona los problemas. Aquí tienes una guía paso a paso para desactivar los bloqueadores de contenido en Safari en el iPhone:
- Ve a la aplicación Configuración en tu iPhone y localiza la aplicación Safari.
- Toca la aplicación Safari cuando la encuentres y se abrirá la lista de opciones.
Toca la opción Bloqueadores de contenido y toca en "Todos los sitios web" para desactivarla. El interruptor debería ponerse de color gris cuando la desactives.

Solución 6: Verificar la configuración de Safari
El problema de "las pestañas de Safari desaparecieron después de la actualización de iOS 18" también puede ocurrir si has ajustado la configuración. En la configuración de Safari, puedes habilitar la eliminación automática de las pestañas y seleccionar el tiempo para ello. Si has activado estas configuraciones, tus pestañas de Safari se eliminarán automáticamente dentro del período seleccionado. Aquí te mostramos cómo verificar la configuración de las pestañas de Safari:
- Ve a la aplicación Configuración, localiza la aplicación Safari y tócala.
Toca la opción Cerrar pestañas y ajústala a "Manual" en lugar de las otras opciones "Después de un día" o "Después de una semana".

Parte 3: Cómo restaurar las pestañas de Safari sin copia de seguridad de iCloud o iTunes
Has solucionado con éxito la eliminación automática de las pestañas de Safari en tu iPhone con iOS 18, pero ¿qué hay de las pestañas perdidas? Si buscas una forma de restaurar las pestañas de Safari sin usar iCloud, puede ser una tarea bastante desafiante, pero con la ayuda de software de terceros como Tenorshare UltData iOS.
Se trata de un programa inteligente basado en computadora con el que puedes explorar el almacenamiento de tu iPhone para recuperar contenidos eliminados recientemente, como fotos, videos, mensajes, contactos e incluso pestañas de Safari. Aquí tienes los pasos para restaurar las pestañas de Safari utilizando Tenorshare UltData:
Descarga Tenorshare UltData desde la fuente oficial y instálalo en la computadora. Después de instalarlo correctamente, ejecútalo en la computadora como cualquier otro programa y selecciona la opción Recuperar datos de los dispositivos iOS.

Conecta tu iPhone/iPad a la computadora mediante el cable Lightning. Asegúrate de que tu dispositivo esté encendido y sea detectado. Una vez que el programa detecte tu dispositivo iOS, marca los archivos que deseas recuperar y haz clic en el botón Escanear. Para las pestañas de Safari, selecciona la opción Historial de Safari.

Después de que se complete el proceso de escaneo, mostrará todos los archivos recuperados en el programa. Puedes filtrar los archivos para facilitar la búsqueda de los que deseas recuperar. Haz doble clic en el archivo para previsualizarlo.

Una vez que hayas previsualizado y seleccionado los archivos que deseas recuperar, haz clic en la opción Recuperar en la parte inferior derecha de la pantalla. El programa moverá los archivos a la computadora, excepto los contactos, mensajes y pestañas de Safari.

Consejo adicional: Cómo restaurar las pestañas de Safari en el iPhone desde iCloud
Hay menos formas de restaurar las pestañas de Safari en tu iPhone después de haberlas eliminado. Te mostramos una forma de restaurarlas utilizando una herramienta de terceros. Sin embargo, otra forma es restaurarlas desde iCloud.
Si has iniciado sesión en iCloud en tu iPhone y lo has sincronizado con tu ID de iCloud, puedes recuperar fácilmente las pestañas de Safari eliminadas a través de la opción Historial. Aquí tienes los pasos para hacerlo:
- Ve a la aplicación Safari con la ID de iCloud iniciada y accede a la opción Historial.
- Verás todas las pestañas vistas aquí en la sección Historial.
- Toca cada una de ellas para volver a abrirlas.
Conclusión
El problema de "las pestañas de Safari desaparecieron en el iPhone después de la actualización de iOS 18" es un problema común reportado por muchos usuarios de iPhone después de instalar iOS 18. Sin embargo, existen muchas soluciones probadas para resolverlo.
En esta guía, discutimos todas las formas posibles de solucionar "las pestañas de Safari desaparecieron en el iPhone después de la actualización de iOS 18". Y, si tienes algo importante en las pestañas de Safari, opta por Tenorshare UltData iOS para recuperarlas.
- Recuperar datos de dispositivos iOS, respaldo de iTunes & iCloud
- Salvar 35+ tipos de archivos (mensajes, fotos, contactos, WhatsApp, etc.)
- Tasa más alta de éxito en recuperación en este sector