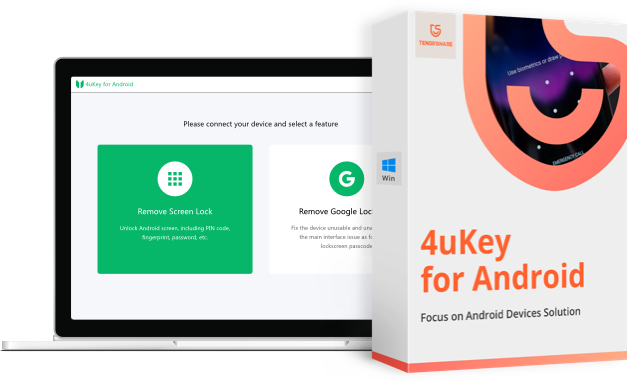Cómo recuperar el teclado de mi Android
por José Manuel Actualizado el 2024-04-22 / Actualizado para Trucos Android
¿Te ha pasado que estás tratando de enviar un mensaje o correo electrónico en tu dispositivo Android y el teclado simplemente no responde? Es un problema común entre los usuarios de dispositivos móviles, especialmente en dispositivos Motorola. Pero no te preocupes, hay varias soluciones que puedes intentar para recuperar el teclado de tu Android y volver a escribir con normalidad. En este artículo, te proporcionaremos algunas soluciones para recuperar el teclado de tu celular Motorola y también hablaremos de las causas más comunes de problemas con el teclado en dispositivos Android en general. Así que si estás lidiando con problemas del teclado, sigue leyendo para encontrar algunas soluciones prácticas.

¿Cómo recuperar el teclado de mi android?
Como recuperar el teclado de mi android no es una tarea sencilla a simple vista, ya que contamos con una herramienta menos (el teclado), vamos a ver las posibles soluciones y acciones que puedes tomar para solventar el problema. ¡Sigue leyendo!
Reinicie el teléfono
Reiniciar tu teléfono puede solucionar muchos problemas temporales del software, incluyendo problemas con el teclado. Los problemas del teclado pueden ser causados por varias razones, incluyendo actualizaciones de software, problemas de configuración y errores de aplicación. La solución más sencilla para resolver estos problemas es reiniciar tu teléfono.
Antes de reiniciar el dispositivo, asegúrate de guardar cualquier trabajo o información importante que tengas abierta en tu teléfono. Reiniciar el teléfono cerrará todas las aplicaciones abiertas, incluyendo aquellas que puedan estar causando problemas con el teclado.
Para reiniciar el teléfono,
- Presiona el botón de encendido durante varios segundos hasta que aparezca la opción "Apagar" o "Reiniciar".
- Selecciona "Reiniciar" y espera a que el dispositivo se reinicie.
Una vez que el dispositivo se haya reiniciado, intenta utilizar el teclado para ver si el problema se ha solucionado.
Revise los ajustes y actívalo de nuevo
Revisar los ajustes y volver a activar el teclado es otra solución potencial para los problemas del teclado en los dispositivos Android. Esta solución es útil si has realizado cambios en la configuración del teclado o si el teclado predeterminado se ha desactivado accidentalmente.
Primero, debes acceder a la configuración de tu dispositivo y buscar la opción "Idioma e introducción" o "Teclado". A continuación, selecciona el teclado que deseas utilizar y asegúrate de que esté habilitado. Si el teclado no está habilitado, activa la opción y selecciona "Predeterminado" para asegurarte de que se utiliza como el teclado predeterminado en tu dispositivo.
Si ya has activado el teclado y aún experimentas problemas, intenta desactivarlo y volver a activarlo. Esto puede resolver cualquier problema temporal que pueda estar causando problemas en el teclado. Para hacer esto,
- Ve a la configuración de tu dispositivo y busca la opción "Aplicaciones" o "Gestor de aplicaciones".
- Busca la aplicación del teclado que estás utilizando y selecciona "Forzar detención" para detener la aplicación.
- A continuación, seleccione "Borrar datos" y "Borrar caché" para borrar cualquier dato temporal almacenado en la aplicación. Vuelve a la pantalla de configuración del teclado y activa el teclado de nuevo.
Si los pasos anteriores no solucionan el problema, asegúrate de que el teclado está actualizado a la última versión disponible. Las actualizaciones del software pueden solucionar problemas conocidos y mejorar el rendimiento de la aplicación del teclado.
Mantén actualizado el teléfono
Mantener actualizado tu dispositivo Android es una buena práctica que puede ayudar a solucionar problemas del teclado y otros problemas de software. Las actualizaciones del sistema pueden corregir errores conocidos y mejorar el rendimiento general del dispositivo, lo que también puede afectar el rendimiento del teclado.
Para asegurarte de que tu dispositivo esté actualizado,
- Ve a la configuración y busca la opción "Actualización de software" o "Acerca del teléfono".
- Si hay una actualización disponible, sigue las instrucciones para descargar e instalar la actualización.

Es importante mencionar que no todas las actualizaciones del sistema operativo pueden estar disponibles para todos los dispositivos. Algunas actualizaciones pueden ser específicas para ciertos modelos o versiones del sistema operativo, por lo que es posible que no puedas actualizar tu dispositivo a la última versión del sistema operativo.
Si no puedes actualizar a la última versión del sistema operativo, es importante asegurarte de que al menos tengas las actualizaciones más recientes disponibles para tu dispositivo. Las actualizaciones pueden proporcionar parches de seguridad y correcciones de errores que pueden resolver problemas del teclado y otros problemas relacionados con el software.
Borra los datos caché de las aplicaciones
Borrar la caché de las aplicaciones puede ser una solución para solucionar problemas con el teclado en un dispositivo Android. A lo largo del tiempo, las aplicaciones acumulan datos temporales que se almacenan en la caché para acelerar el proceso de carga y uso de la aplicación. Sin embargo, en algunas situaciones, estos datos almacenados en caché pueden generar problemas en el dispositivo, incluyendo problemas con el teclado. Para borrar la caché de las aplicaciones, sigue los siguientes pasos:
- Ve a la configuración de tu dispositivo Android y busca la opción "Aplicaciones" o "Administrador de aplicaciones".
- Busca la aplicación de teclado que estás utilizando. En este caso, escribe "teclado" en la barra de búsqueda para encontrar la aplicación más fácilmente.
- Haz clic en la aplicación de teclado y luego selecciona la opción "Almacenamiento".
- En la pantalla de almacenamiento, selecciona la opción "Borrar caché" para borrar todos los datos almacenados en caché de la aplicación de teclado.
- Reinicia el dispositivo y comprueba si el problema con el teclado ha sido resuelto.
Es importante mencionar que este proceso borrará todos los datos almacenados en caché de la aplicación, incluyendo ajustes y configuraciones personalizadas. Sin embargo, estos datos se regenerarán automáticamente la próxima vez que utilices la aplicación.
Si el problema persiste después de borrar la caché de la aplicación del teclado, es posible que desees probar con una aplicación de teclado alternativa o ponerte en contacto con el soporte técnico del fabricante del dispositivo para obtener asistencia adicional.
Prueba otra app de teclado
Si nada de lo anterior funciona, te recomendamos otro método para recuperar el teclado del Android: probar otras aplicaciones de teclado. ¿No lo sabías? El teclado de tu dispositivo, se puede cambiar. ¡Veamos algunas aplicaciones que te ayudarán!

Gboard
Gboard es un teclado virtual desarrollado por Google para dispositivos móviles Android y iOS. Ofrece una amplia gama de funciones inteligentes y herramientas útiles para mejorar la experiencia de escritura en tu dispositivo móvil. Con Gboard, puedes enviar mensajes, escribir correos electrónicos y realizar búsquedas en línea, todo ello sin salir de la aplicación en la que estás trabajando. ¡Incluso te incluye la función de traductor de chat para WhatsApp!
Este teclado es como cualquier otro teclado virtual, pero con algunas ventajas adicionales. En primer lugar, te ofrece una barra de búsqueda integrada en la parte superior del teclado, lo que te permite buscar en Google sin tener que cambiar de aplicación. También cuenta con la función de escritura por deslizamiento, lo que significa que puedes escribir deslizando el dedo por las letras en lugar de tener que escribir letra por letra.
Para instalar Gboard:
- Busca "Gboard" en la tienda de aplicaciones de tu dispositivo móvil (Google Play Store para Android, App Store para iOS)
- Descarga la aplicación. Una vez descargada, sigue las instrucciones para configurar el teclado. (Diferente para cada dispositivo)
SwiftKey
SwiftKey es un teclado virtual para dispositivos móviles Android y iOS, desarrollado por Microsoft. Este teclado inteligente utiliza tecnología de inteligencia artificial para predecir lo que vas a escribir a continuación y ofrecerte sugerencias de palabras y emojis en tiempo real. Además, SwiftKey aprende de tu forma de escribir y se adapta a tu estilo personal, lo que lo hace cada vez más preciso y eficiente con el tiempo.
¿Cómo usar SwiftKey en Android?
- Descarga e instala la aplicación SwiftKey Keyboard desde la tienda de aplicaciones Google Play.
- Una vez instalada la aplicación, ábrela y sigue las instrucciones en pantalla para configurar el teclado.
- Selecciona SwiftKey como tu teclado predeterminado en la configuración de tu dispositivo. Esto se puede hacer en la configuración del idioma y el teclado de tu dispositivo, o siguiendo las instrucciones en pantalla de la aplicación SwiftKey.
- Comienza a escribir en cualquier aplicación que admita la entrada de texto. SwiftKey analizará tu estilo de escritura y comenzará a ofrecer sugerencias de palabras y emojis en tiempo real.
Reiniciar la aplicación del teclado en Android
Otra de las soluciones que pueden ayudarte sin duda alguna, es simplemente Reiniciar la aplicación del teclado en Android. Como recuperar el teclado del Android reiniciando la app podría solucionar el problema y hacer que el teclado vuelva a funcionar como se espera. Aquí te explicamos cómo reiniciar la aplicación del teclado en Android.
En primer lugar, es importante destacar que en la mayoría de los dispositivos Android, la aplicación del teclado es una aplicación del sistema. Esto significa que, a veces, se puede bloquear o experimentar problemas técnicos que pueden solucionarse con un simple reinicio. Al reiniciar la aplicación del teclado, se restablecerán todas las opciones de configuración personalizadas y las preferencias del usuario, lo que podría solucionar el problema que está impidiendo que el teclado funcione correctamente. Para reiniciar la aplicación del teclado en Android, sigue estos pasos:
- Abre la aplicación "Configuración" de tu dispositivo.
- Selecciona "Aplicaciones" o "Aplicaciones y notificaciones", dependiendo del modelo de tu dispositivo.
- Busca la aplicación del teclado en la lista de aplicaciones instaladas en tu dispositivo.
- Toca la aplicación del teclado para abrir su página de detalles.
- Selecciona "Forzar detención" para detener la aplicación del teclado.
- Una vez que se detenga la aplicación, selecciona "Almacenamiento y caché".
- Selecciona "Borrar datos" para borrar los datos de la aplicación del teclado.
- Cierra la pantalla de configuración y abre una aplicación que admita la entrada de texto.
- Verifica si el teclado ha vuelto a aparecer y está funcionando correctamente.

Con suerte, estos pasos te ayudarán a solucionar el problema con el teclado de tu dispositivo Android.
Usa el modo seguro
El modo seguro es una herramienta muy útil en dispositivos móviles y computadoras que ayuda a solucionar problemas y a identificar posibles causas de errores. Al usar el modo seguro, el dispositivo se inicia con una configuración mínima, lo que significa que solo se ejecutan las aplicaciones y servicios esenciales. Esto te permite depurar el sistema y encontrar la fuente del problema. A continuación, te explicamos cómo usar el modo seguro en dispositivos móviles y computadoras.
En los dispositivos móviles, el modo seguro es útil para diagnosticar y solucionar problemas relacionados con aplicaciones del teclado. Sigue estos pasos para activar el modo seguro en dispositivos móviles Android e iOS:
Cómo activar el modo seguro en Android
- Mantén presionado el botón de encendido del dispositivo hasta que aparezca el menú "Apagar".
- Mantén presionado el botón "Apagar" hasta que aparezca el mensaje "Reiniciar en modo seguro".
- Selecciona "Aceptar" para reiniciar el dispositivo en modo seguro.
- Cuando el dispositivo se inicie en modo seguro, aparecerá una etiqueta "Modo seguro" en la pantalla de inicio.
Luego de acceder al modo seguro, revise si ha recuperado el teclado en su dispositivo. De ser así, le recomendamos desinstalar las aplicaciones que pueden estar interfiriendo con el uso normal de su teléfono.
¿Cómo recuperar los datos de mi Android?
Cuando te encuentras realizando tareas de mantenimiento en tu dispositivo, es probable que borres por accidente algunos datos del Android. En este apartado, vamos a darte algunas recomendaciones extras luego de que has aprendido acerca de cómo recuperar el teclado del Android.
Muy bien, si eliminando aplicaciones has borrado también datos importantes, debes saber que puedes recuperarlos con aplicaciones profesionales de recuperación de información móvil, en este caso, te presentamos Tenorshare UltData para Android, con su función Recuperar datos del dispositivo. Si has perdido datos importantes de tu dispositivo Android, como contactos, mensajes, fotos o vídeos, es posible que te preguntes cómo recuperarlos. Bueno, te dejamos una pequeña guía que te explica cómo hacerlo con UltData para Android, ¡Es muy fácil!
- Descarga e instala UltData para Android en tu computadora.
- Conecta tu dispositivo Android a la computadora mediante un cable USB.
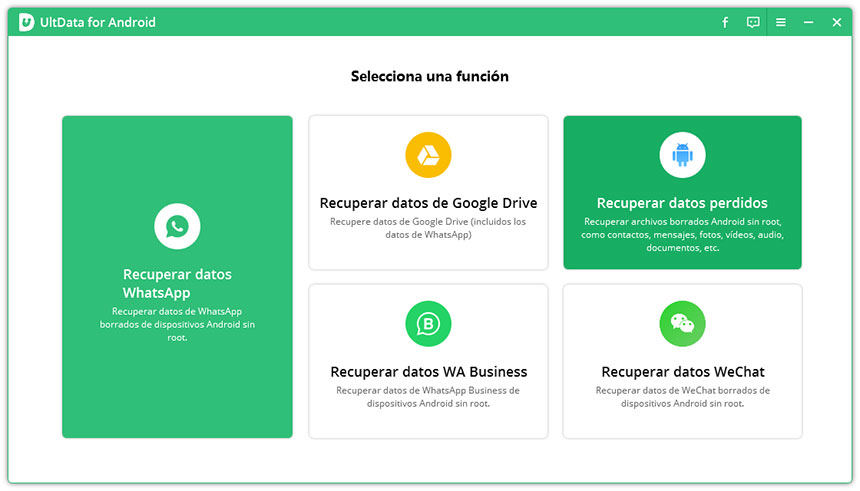
- Abre la aplicación UltData para Android y haz clic en "Recuperar datos perdidos" para escanear tu dispositivo.
- Selecciona los tipos de archivos que deseas recuperar y haz clic en "Empezar".
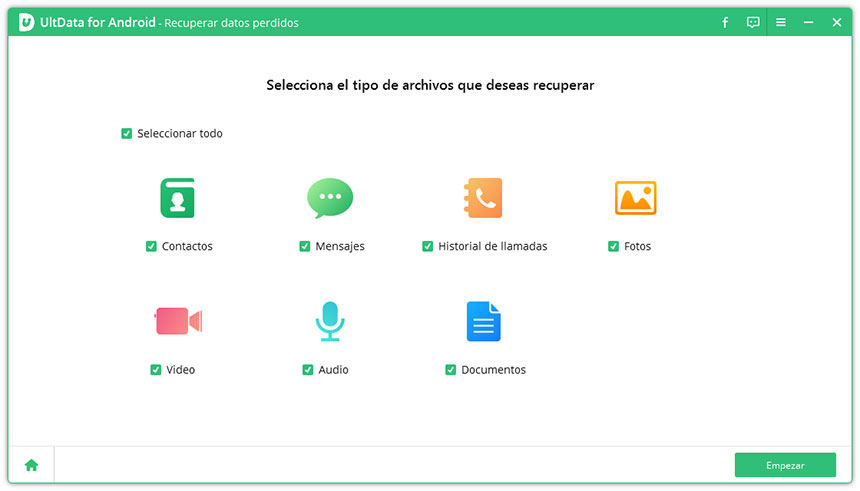
- Espera a que UltData escanee tu dispositivo en busca de los datos perdidos.
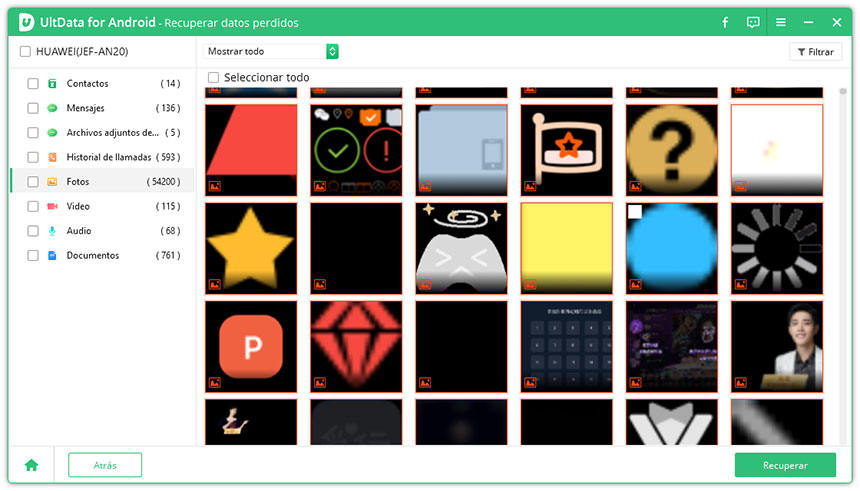
- Una vez que se complete el escaneo, se mostrará una lista de los archivos encontrados.
- Selecciona los archivos que deseas recuperar y haz clic en "Recuperar".
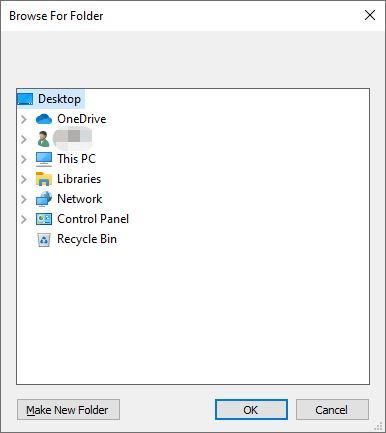
- Espera a que UltData recupere los archivos seleccionados y guárdalos en tu computadora.
En resumen, si necesitas recuperar datos perdidos de tu dispositivo Android o recuperar el teclado de tu celular Motorola, UltData para Android puede ser una solución efectiva. Descarga e instala la aplicación en tu computadora y sigue los pasos descritos anteriormente para recuperar tus datos perdidos o reparar el sistema de tu dispositivo.
Conclusión
¿Cómo recuperar el teclado de mi Android? Se han preguntado múltiples usuarios a lo largo de la historia del sistema operativo, y también lo hemos solucionado. En este artículo, habrás encontrado las herramientas necesarias y las formas correctas de reparar este error. ¡Esperamos que te haya sido de utilidad! Y recuerda: si pierdes datos de tu móvil Android de forma accidental, ¡No está todo perdido! Puedes encontrarlos con Tenorshare UltData para Android.
- Quitar cuenta Google de Samsung
- Quitar la contraseña, patrón, PIN & huella digital de Android
- Admitir la eliminación de la pantalla de bloqueo Android desde Mac