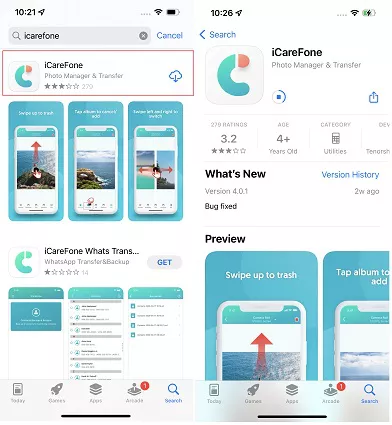Cómo pasar/descargar fotos de iPhone a PC sin iTunes [8 formas]
por José Manuel Actualizado el 2024-07-03 / Actualizado para Gestionar archivos iOS
“¿Cómo paso las fotos y vídeos de mi iPhone 13 al ordenador sin iTunes? No quiero bajar iTunes ya que pesa demasiado y demora mucho en descargar. Gracias de antemano.”
Con el tiempo, las fotos pueden ocupar una gran parte del espacio de almacenamiento de su iPhone, por lo que necesitará liberar espacio. En este caso, transferir fotos del iPhone a la PC puede ser su mejor opción. El problema es que algunas veces el iTunes no nos funciona muy bien o no tenemos espacio libre en la nube de iCloud. ¿Con qué programa podemos cómo pasar fotos de iPhone a PC sin iTunes ni borrar las anteriores?
- Forma 1. Pasar fotos de iPhone a PC sin iTunes con iCareFoneHOT
- Forma 2. Pasar fotos de iPhone a PC sin iTunes con WiFi
- Forma 3. Descargar fotos de iPhone a PC vía iCloud
- Forma 4. Pasar fotos de iPhone a Mac sin iTunes desde la nube
- Forma 5. Compartir archivos de iPhone a PC sin iTunes desde otros nubes
- Forma 6. Transferir fotos de iPhone a PC sin iTunes por Email
- Forma 7. Copiar fotos de iPhone a PC sin iTunes por el Explorador de Windows
- Forma 8. Pasar fotos de iPhone a PC Windows 11/10 desde la App de fotos
Forma 1. Pasar fotos de iPhone a PC sin iTunes con iCareFone HOT
Tenorshare iCareFone, desarrallado por el equipo Tenorshare, es un programa para Cómo pasar fotos de iPhone a PC sin iTunes, así mismo los contactos, música, vídeos, aplicaciones, notas, calendario y marcadores. Te permite transferir las fotos al ordenador sin perder calidad y de una manera más sencilla que iTunes.
Abre el programa y conecta tu dispositivo al ordenador con cable USB.

A continuación, accede a su primera función “Gestionar Archivos” para transferir los archivos necesarios.

Te permite transferir y administrar música, contactos, fotos, vídeos, etc. para dispositivos iOS.

Para pasar las imágenes de tu iPhone 15/Plus/Pro/Pro Max, iPhone 14, 13, 12, 11, Xs, Xr, X, 8, 7, SE, 6 o 5 al PC o Mac, simplemente deberás marcar casilla en las deseadas y luego dar clic en “Exportar”.
De esta forma, no tendrás que preocuparte si no tienes iTunes instalado y será muy simple transferir archivos al ordenador o al iPhone.
Si te interesan más funciones acerca de Tenorshare iCareFone, podrás ir a su página de Tenorshare iCareFone.
Forma 2. Pasar fotos de iPhone a PC sin iTunes con WiFi
iCareFone también tiene una versión de aplicación móvil para ayudarlo a transferir fotos, vídeos o archivos desde su teléfono móvil a su PC. Podría realizar sus objetivos fácilmente través de Wi-Fi sin problema.
Vamos a ver cómo transferir fotos del teléfono a la computadora portátil usando wifi, pasos:
Vaya a la App Store y descargue la aplicación iCareFone. Abre iCareFone y navega hasta la opción de menú "Importar/Exportar fotos".

Debe confirmar que tanto la PC como el teléfono están conectados al mismo Wi-Fi. Durante esta etapa, se les proporcionará una dirección de red.

Inicie un navegador web e ingrese la dirección en la barra de direcciones: 192.168.82.174.

Los usuarios ahora pueden seleccionar fotos o vídeos y descargarlas a sus computadoras después de hacer sus selecciones.

Forma 3. Descargar fotos de iPhone a PC vía iCloud
Con iCloud podrás pasar fotos de iPhone a pc sin cable, pero un requisito previo es que tienes activar tu Fotos en iCloud antes en tu iPhone, y para eso es muy simple: Ve a Ajustes > [tu nombre] > iCloud > Fotos y activa la opción de “Fotos en iCloud”. Luego abre tu PC y haz lo siguiente:
1.En iCloud.com, haz clic en "Fotos" y luego selecciona una foto o un video. En Mac, mantén presionada la tecla Command o en PC, mantén presionada la tecla Control para seleccionar varias fotos o videos.
2.Haz clic y mantén presionado el botón de "Descargar" en la esquina de la ventana, junto al ícono de descarga de iCloud. Si deseas descargar la foto o el video tal como se capturaron o importaron originalmente, elige "Original sin cambios". Si necesitas el formato JPEG o H.264 (incluidas las ediciones realizadas), incluso si el formato original de la foto o el video es HEIF o HEVC, elige "Mejor compatibilidad".
3.Haz clic en "Descargar".
Nota: Es posible que no aparecen las fotos que deseas descargar porque el espacio gratis de iCloud es solo 5 GB. Puedes consultar otras formas sobre cómo pasar fotos de iPhone a PC sin iCloud.
Forma 4. Pasar fotos iPhone a Mac sin iTunes desde la nube
Si no quieres bajar iCloud porque te parece muy difícil de utilizar, una alternativa para pasar fotos de iPhone a PC sin iTunes es a través de la nube de iCloud, cuyo manejo también es muy fácil. Sigue el toturial abajo:
1. Escribe con tu id de apple y contraseña. Haz clic en “Fotos” en el menú, a fin de ver las fotos disponibles en iCloud.
2. Vas a ver todas las fotos que haya en el iCloud, que provienen de uno de varios dipositivos que tienen la misma cuenta iCloud adjunta. Hac clic en el icono de Descargar para bajarlas.

Forma 5. Compartir archivos de iPhone a PC sin iTunes desde otros nubes
En la web también podemos utilizar otras nubes como Dropbox, One Drive, Google Drive, etc. para pasar fotos de iPhone a PC sin iTunes. Tomamos Google Drive como ejemplo:
Descarga e instala Google Drive en su iPhone. Regístrese o inicie sesión en su cuenta.
Haga clic en Añadir en la aplicación Google Drive. Elige las fotos que quieres para subir a la nube.
Después de terminar la transferencia, entre en la página web de Google Drive en tu PC. Descarga y guarda las fotos en tu PC.

Forma 6. Transferir fotos de iPhone a PC sin iTunes por Email
Si no desea descargar otra aplicación o usar la nube, también puede transferir directamente desde Correo a través de la aplicación Fotos en su iPhone.
Seleccione las fotos que desea mover >> Seleccione el botón de carga en la esquina inferior izquierda >> Haga clic en Correo

Ingrese su dirección de correo electrónico para enviarse las fotos seleccionadas >> inicie sesión en la dirección de correo electrónico en la computadora para guardar las fotos.
Este método es rápido y conveniente, pero es obvio que usted mismo necesita guardar las fotos una por una, le recomendamos que elija el producto iCareFone más conveniente para pasar fotos de iPhone a PC sin iTunes
Forma 7. Copiar fotos de iPhone a PC sin iTunes por el Explorador de Windows
Unos de las formas más tradicionales para copiar fotos de iPhone a PC sin iTunes es utiliar el explorador de Windows. Vamos a ver cuales son los pasos:
Paso 1: Conecta tu iPhone al PC con un cable USB, pincha en Este Equipo, Encuentarás tu iPhone que aparecerá en Secciones de Dispositivos Portátiles.

Paso 2: haz doble clic en el icono de Dispositivo para abrir tu iPhone> Verás el ícono de Internal Storage> Haz doble clic para abrirlo.
Paso 3: Verás la carpeta DCIM que es la carpeta Camera Roll> Haz doble clic para abrirla> Dentro de ellos puedes extraer las fotos de iPhone, copiar las que buscas para guardarlas en tu ordenador.

Forma 8. Pasar fotos de iPhone a PC Windows 11/10 sin iTunes desde la App de fotos
Si utilizas Windows 11/10, enahorabuena, aquí tienes un método muy fácil de transferir imagenes de tu dispositivo a la computadora: midiante la aplicación de Fotos, que es gratis y fácil de utilizar. Antes de todo, debes instalar la última versión de iTunes en tu PC, y sigue los pasos abajo.
1. Conecta tu iPhone a PC, busca foto en el Buscador y pincha sobre Foto para abrir la aplicaci’on de Fotos en Windows 11.

2. Haz clic en “Importar” y elige hacerlo “Desde un dispositivo USB”.

3. Vas a tener una vista previa de las fotos que tienes, pulsa en el botón de “Importar los elementos deleccionados” y selecciona en qué carpetas guardarlas.

Conclusión
Te hemos presentado 8 métodos útiles para Cómo bajar fotos de iPhone a PC sin iTunes. Entre todos ellos sin duda usar el programa iCareFone es la mejor opción. Ya que no solamemte puedes Pasar fotos de iPhone a PC sin iTunes, y viceversa, sino también te permite hacer una copia de seguridad de tus datos, así como reparar el sistema iOS en caso de que iPhone se blouqee en modo Recuperación o en la Manzana etc. Por eso, vale mucho descargar esta potente herramienta para resolver tus problemas con iOS.
- Transferir, respaldar y restaurar WhatsApp iOS nunca ha sido tan fácil.
- Pasar música, fotos, videos, contactos, etc. de iPhone/iPad a PC/Mac y viceversa flexiblemente.
- Importar, exportar, agregar, eliminar y fusionar los archivos con un sólo clic.
- 1 clic para migrar WhatsApp entre iPhone y Android.
- Respaldar y restaurar los datos de forma selectiva o de una sola vez.
- Sincronizar iPhone con iTunes.